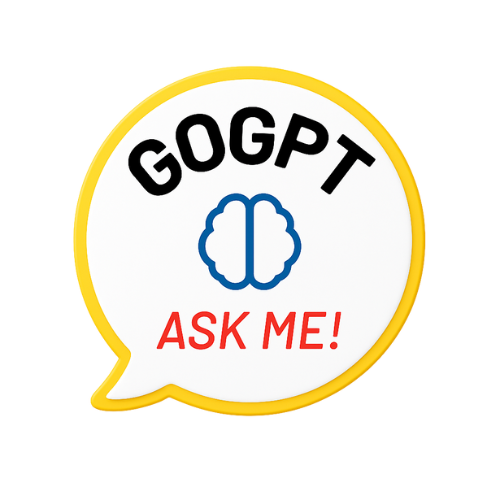Excel is an important tool for schools today that can’t be done without it. Excel is useful for more than just adding numbers; its many functions can help students in many areas of their schoolwork. Excel simplifies processes, making them more efficient and taking less time. It can be used to manage data and analyze difficult information. This piece will show you 10 important Excel features that can make students much more productive and better at thinking critically.
The Importance of Excel in Education
Excel is used for more than just managing data in schooling. It lets students see and change data in real-time, connecting what they’ve learned in the classroom to real-world situations. Students who learn how to use Excel gain skills that are highly valued in both the classroom and business worlds. The software is very useful for study, project management, and even everyday classroom tasks. It can handle big datasets, do statistical analysis, and show data in a way that is easy to understand. But sometimes you can struggle with a difficult assignment or research. You may wonder if someone can do my essay for me online. In this case, Edubirdie writing service can help you. Professional writers will complete all your college papers in time.
Basic Excel Functions
1. SUM Function
The SUM function is a fundamental tool in Excel, enabling students to swiftly add up numbers within a specific range. This function is especially useful in financial calculations, statistical analysis, and whenever there’s a need to aggregate data.
Example: =SUM(A1:A10) – This formula sums up the values from cells A1 to A10.
2. AVERAGE Function
With the AVERAGE function, students can easily calculate the mean of a series of numbers, a critical tool in statistics and data analysis.
Example: =AVERAGE(B1:B10) – This calculates the average of the numbers in cells B1 through B10.
3. MAX & MIN Functions
Understanding the extremities of a dataset is crucial in many academic disciplines. The MAX and MIN functions help students identify these values effortlessly.
Examples: =MAX(C1:C10) and =MIN(C1:C10) – These find the highest and lowest values in the range C1 to C10, respectively.
Data Organization Functions
1. SORT Function
The SORT function is a key feature for organizing data, aiding students in presenting their findings in a clear, logical manner.
Example: =SORT(D1:D10) – This organizes the data in cells D1 through D10 in ascending order.
2. FILTER Function
The FILTER function empowers students to display only specific data that meets their criteria, making data analysis more focused and efficient.
Example: =FILTER(E1:E10, E1:E10>5) – Displays rows from E1 to E10 where the value is greater than 5.
Data Analysis Functions
1. VLOOKUP Function
The VLOOKUP function is essential for searching through large datasets, a common task in many research projects.
Example: =VLOOKUP(“Smith”, F1:G10, 2, FALSE) – Searches for “Smith” in the first column of F1:G10 and returns the value from the second column in the same row.
2. HLOOKUP Function
HLOOKUP expands the capabilities of Excel in horizontal data searching, providing flexibility in data analysis.
Example: =HLOOKUP(“Total”, H1:H10, 2, FALSE) – Finds “Total” in the first row of H1:H10 and returns the value from the second row.
3. INDEX & MATCH Functions
For more advanced data lookups, the combination of INDEX and MATCH functions is invaluable, particularly in complex academic projects.
Example: =INDEX(I1:I10, MATCH(“X”, J1:J10, 0)) – Returns a value from the I1:I10 range where “X” is found in J1:J10.
Advanced Excel Functions
1. IF Function
The IF function introduces logical operations into Excel, allowing for dynamic data analysis based on specific criteria.
Example: =IF(K1>100, “High”, “Low”) – Displays “High” if the value in K1 is greater than 100, otherwise shows “Low”.
2. CONCATENATE Function
This function is crucial for merging data from different sources, a common requirement in data-driven projects.
Example: =CONCATENATE(L1, ” “, M1) – Joins the text in cells L1 and M1 with a space in between.
3. PivotTables
PivotTables are a powerful feature for summarizing and analyzing large datasets, invaluable in many academic disciplines.
Example: Create a PivotTable to analyze and summarize data in a range like N1:O10.
Time-Saving Functions
1. Conditional Formatting
Conditional Formatting automates the process of highlighting important data, aiding in quick analysis and presentation.
Example: Apply Conditional Formatting to highlight cells in a range P1:P10 that are greater than 50.
2. Data Validation
Data Validation is key in maintaining the integrity of data inputs, a crucial aspect of any data-related project.
Example: Use Data Validation on Q1:Q10 to allow only numbers between 1 and 100.
3. Conclusion
Mastering these 10 tools will not only make you more productive in Excel. It will also set you up well for more advanced methods of data analysis. Excel isn’t just a tool; it’s a skill that can help you in many situations, at school and at work.