Have you ever stared endlessly at an Excel spreadsheet trying to make sense of the numbers? Data visualization can help!
Data visualization is the graphical representation of information and data. By using visual elements like charts, graphs, and maps, data visualization tools provide an accessible way to see and understand trends, outliers, hierarchies, and patterns in data.
In this guide, you’ll learn:
- What is data visualization and why it matters
- 10 excellent data visualization examples using Excel
- Step-by-step instructions to create charts in Excel
- Tips for customizing and formatting data visualizations
Let’s dive in!
What is Data Visualization and Why Does it Matter?
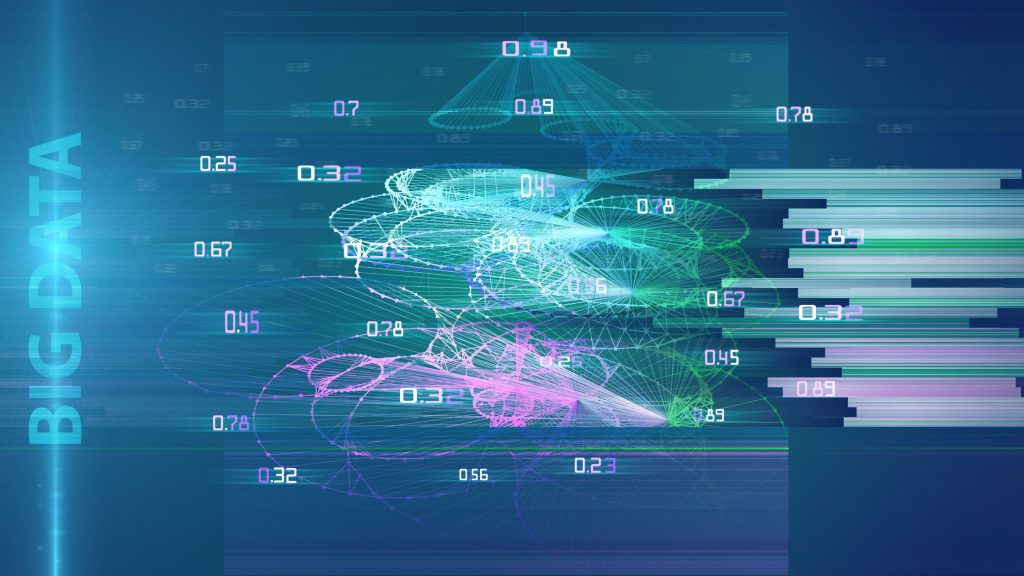
Data visualization is taking raw, abstract data and turning it into a visual format like a chart or graph. This makes it easier for the human brain to understand the significance of the data.
Some key benefits of data visualization include:
- Identifying patterns and trends at a glance
- Highlighting outliers and correlations in the data
- Telling a story with data to engage your audience
- Simplifying complex data concepts
- Enabling faster decision-making with visual aids
- Improving collaboration across teams with data stories
With the right visuals, you can make better sense of your data and communicate insights more effectively.
10 Data Visualization Examples Using Excel
Excel offers a wide variety of chart types and formatting options to visualize your data. Here are 10 common Excel chart examples with step-by-step instructions to guide you:
1. Column Charts
Best for: Comparing data across a limited number of categories.
Column charts use vertical bars to represent data values for different categories. They are particularly effective when you want to make direct comparisons across a few categories. The vertical orientation allows viewers to easily see the difference in height, making comparisons intuitive.
To create a column chart in Excel:
- Select your dataset
- Navigate to Insert > Recommended Charts and select the desired column chart
2. Line Charts
Best for: Visualizing trends over time or continuous data.
Line charts connect individual data points in a sequence, making them ideal for showing chronological data or trends. They’re especially useful when you want to observe the rise and fall of values over a period, highlighting peaks and troughs.
To create a line chart in Excel:
- Select your time-series data
- Go to Insert > Line and pick the preferred line chart
3. Pie Charts
Best for: Displaying proportions or percentages of a whole for a limited number of categories.
Pie charts break down a whole into its component parts. They’re most effective when you have a limited number of categories that together represent 100% of a whole. However, they can become cluttered if you have too many slices.
To make a pie chart in Excel:
- Select your categorical data
- Go to Insert > Pie and select the pie chart style you want
4. Bar Charts
Best for: Comparing data across categories when the category names are long or there are many categories.
Bar charts use horizontal bars, which can be beneficial when dealing with longer category names. They’re similar to column charts but are particularly useful when you have more categories or when the labels are lengthy.
To make a bar chart in Excel:
- Select your data range
- Navigate to Insert > Recommended Charts and pick a bar chart

5. Area Charts
Best for: Emphasizing the magnitude of change and trends over time.
Area charts are similar to line charts, but the area beneath the line is filled in, emphasizing the volume of change. They can be used to track multiple series and to show the relationship between them.
To create an area chart in Excel:
- Select your dataset
- Go to Insert > Area and choose the area chart style
6. Scatter Plots
Best for: Observing relationships between two numeric variables.
Scatter plots plot individual data points on a two-dimensional axis, allowing you to see how two variables correlate. They’re excellent for spotting trends, outliers, or potential relationships between variables.
To make a scatter plot in Excel:
- Select your two data series
- Go to Insert > Scatter and pick a scatter chart style
7. Combo Charts
Best for: Comparing multiple data series with different units of measurement.
Combo charts allow you to combine the features of two or more chart types into one. This can be useful when you want to compare multiple data series that may have different types or scales.
To create a combo chart in Excel:
- Select data for each component chart type
- Go to Insert > Recommended Charts and pick a combo chart
8. Waterfall Charts
Best for: Understanding the sequential impact of positive and negative values.
Waterfall charts provide a visual representation of sequential positive and negative values, leading to a final value. They’re often used in financial contexts to show how different factors contribute to a final result.
To make a waterfall chart in Excel:
- Add your starting and ending totals, with intermediate values in between
- Go to Insert > Recommended Charts > Waterfall
9. Histograms
Best for: Viewing the distribution of a single continuous dataset.
Histograms group data into bins, showing the frequency of data points in each bin. They’re useful for understanding the distribution of a dataset and identifying patterns or outliers.
To create a histogram in Excel:
- Select your dataset
- Go to Insert > Histogram and pick the histogram style
10. Heatmaps
Best for: Comparing data points across two categories using color.
Heatmaps use color intensity to represent data values. They’re great for spotting data clusters, trends, or anomalies in large datasets, especially when you want to compare two dimensions of data.
To make a heatmap in Excel:
- Select your data table
- Go to Insert > Other Charts > Heatmap
Customizing and Formatting Excel Charts
Don’t stop after just creating your chart in Excel. The formatting options let you take your visualizations to the next level.
Ways to enhance Excel charts include:
- Adding or modifying chart titles, labels, legends
- Changing chart style and color schemes
- Adjusting axes scale, labels, and format
- Annotating with notes, text boxes, and images
Taking time to properly format your chart improves clarity and makes the data story more impactful.
Turn Raw Data into Meaningful Insights with Excel Charts
As you can see, Excel provides all the chart types and features you need to turn boring spreadsheet data into captivating data visualizations. These data visualization examples using Excel are just the beginning. Once you start your journey, there is a lot more to explore.
Additionally, by going beyond basic charts and applying custom formatting, you can create data visualizations that engage audiences and effectively communicate key information and insights.
Now that you know how to make charts in Excel, the possibilities are endless. Visualize on! and leave your feedback in the comments section below.


