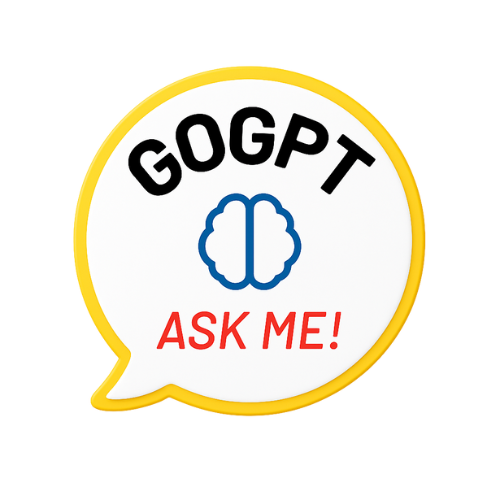Hey there! Have you ever been buried deep in an Excel worksheet, feeling a bit overwhelmed by the sheer number of cells and data? We’ve all been there. Sometimes, what we really need is a way to transform those endless rows and columns into a clear, concise visual. That’s where charts come in. In this guide, we’re going to break down, step by step, how to make a chart in Excel that not only looks good but tells a story.
Ready to turn your data into a visual treat? Let’s get started!
Benefits of Using Charts
Excel charts offer several advantages for data presentation and analysis:
- Visual Clarity: Charts transform complex data into clear, visual representations that are easier to interpret and understand.
- Data Comparison: Charts allow you to compare data points, identify trends, and make data-driven decisions more effectively.
- Engagement: Charts make your data more engaging and impactful when presenting to others, such as colleagues, clients, or stakeholders.
Prerequisites of Making a Chart in Excel
Before you start creating charts in Excel, you should have a basic understanding of how to use the application. Ensure that you have Microsoft Excel installed on your computer. Otherwise, you can also use Excel online. Once done, the next step is data selection.
Selecting Data for Your Chart
Choosing the right data is a crucial first step in creating a chart. Ensure your data is in a clear range. It’s best to have labels in the first row and data in subsequent rows or columns. Also, organize your data logically. If you’re creating a chart with multiple series or categories, arrange the data accordingly.
The way you organize your data depends on the type of chart you want to create. For example, if you’re making a column chart, your data might include categories in one column and corresponding values in another. In contrast, a scatter plot may require two sets of data for X and Y coordinates.
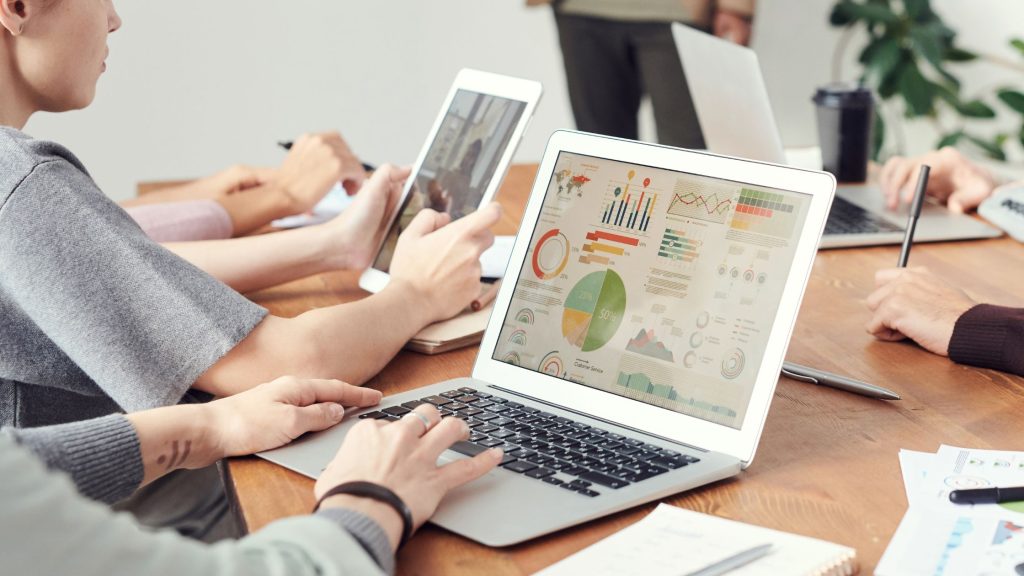
Creating Your First Chart in Excel
Now, let’s get started with creating your first chart in Excel. Here’s a step-by-step guide:
Step 1: Select Your Data
- Open your Excel spreadsheet containing the data you want to chart.
- Highlight the data range you want to include in the chart. Ensure that the data you select is organized correctly for the type of chart you want to create.
Step 2: Insert a Chart
- With your data selected, go to the “Insert” tab on the Excel ribbon.
- In the “Charts” group, you’ll see a variety of chart types. Click on the type of chart you want to create. Excel will generate a default chart based on your data selection.
Step3: Customize Your Chart
- Your chart will appear on the worksheet. You can now customize it to meet your needs. Excel provides various customization options, including changing the chart type, formatting chart elements, and more.
Most Common Excel Chart Types and Customization
Excel offers a wide range of chart types, each suited to different data presentation needs. Here are some common types of charts you can create in Excel:
- Column Charts: Ideal for comparing data points within categories.
- Bar Charts: Similar to column charts but with horizontal bars.
- Line Charts: Useful for showing trends over time or continuous data.
- Pie Charts: Great for illustrating parts of a whole.
- Scatter Charts: Showcase relationships and patterns between data points.
- Area Charts: Display data trends with shaded areas.
And many more, including radar charts, bubble charts, box and whisker plots, and stock charts.
Customizing Your Chart
To create a chart that effectively communicates your data, you can customize various aspects of it:
1. Chart Elements
Excel allows you to add and format chart elements such as titles, labels, and legends. These elements provide context and make your chart more informative.
2. Chart Styles
You can change the color scheme, layout, and style of your chart to match your presentation’s theme or to enhance readability.
3. Chart Layouts
Excel offers different chart layouts, allowing you to experiment with the placement of chart elements and data labels to find the most suitable arrangement.
4. Chart Formatting
You can format individual chart elements, such as data series, axis scales, and trendlines. This level of detail allows you to tailor your chart to your specific needs.

Working with Chart Data
Excel charts are not static; you can edit and manage data to keep your charts up-to-date. Here’s how:
I. Editing Data
To edit data in an existing chart, change the values in your original dataset. Your chart will automatically update to reflect the changes.
II. Adding Data Series
To add a new data series to your chart, insert the additional data in the corresponding dataset. Excel will automatically incorporate the new series into your chart.
III. Removing Data Series
To remove a data series, delete the data in your original dataset. The chart will adjust to exclude the removed series.
iv. Updating Data
If your data changes regularly, you can set up dynamic data sources or pivot tables to ensure that your chart updates automatically as new data is added.
Tips for Effective Data Visualization
Creating charts is not just about the mechanics; it’s also about effectively conveying your data. Consider these tips for better data visualization:
A. Label Data Points
Ensure that your chart includes clear labels for data points, axes, and other relevant elements. Labels provide context and improve understanding.
B. Use Data Labels
Incorporate data labels within your chart to display exact data values. This is particularly useful for bar charts and scatter plots.
C. Color Coding
Use color strategically to differentiate data series or highlight specific data points. Color can make your chart more engaging and informative.
Adding Trendlines
For line charts, adding trendlines can help identify patterns and trends within the data. Trendlines provide a visual representation of the data’s direction.
Conclusion
Excel charts are indispensable tools for transforming raw data into clear visual representations. Whether you’re presenting findings, tracking progress, or making data-driven decisions, charts in Excel are invaluable for understanding and conveying complex information.
By mastering the process of creating and customizing charts, you can unlock the power of data visualization and enhance your ability to work with data effectively.