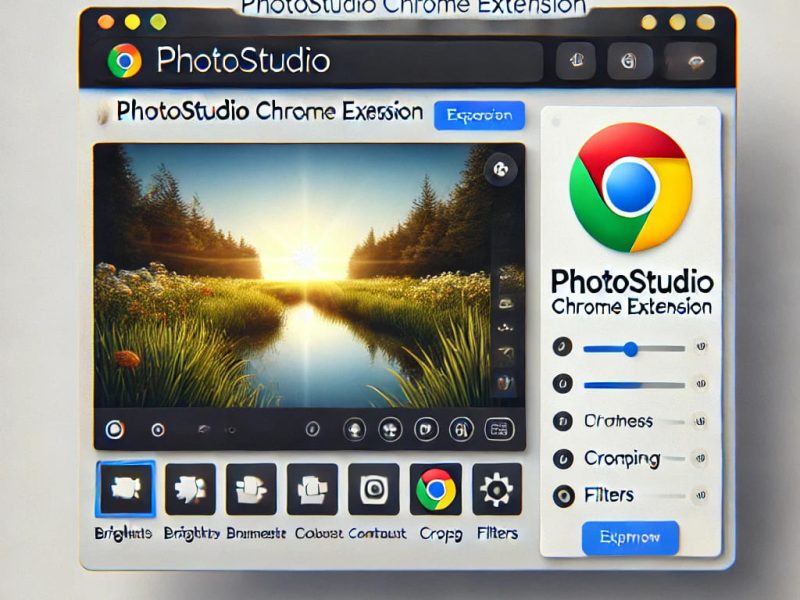GIMP is a compelling image editor that some iPhone users want to use. However, this app is not officially available for iOS. However, there are many great alternatives to this app. Today, we will talk about one such alternative that will provide a similar experience to GIMP. It is OffiGimp and OffiDocs provides this app for free for your iPhone and iPad. Know more about this app and its tips to get the most out of it.
What is OffiGimp?
OffiGimp is a free iPhone and iPad image editor that includes GIMP from OffiDocs. You have tons of editing features and tools to make amazing creations. It is a wonderful tool to showcase your creativity when it comes to image editing. Other than that, you can use OffiGimp for professional work, such as making logos, illustrations, and diagrams, etc.
Features – Gimp for iPhone
You already know that OffiGimp and Gimp are similar and provide the same set of features. There may be some differences and missing features but has undeniable similarities. As a result, we would like to tell you about some of OffiGimp’s interesting features.
- Horizon straightening tool
Not having a straight horizon is one of the most annoying things in photo editing. Luckily, it is a basic correction that you can do with every editing app. However, OffiGimp takes it a step further by introducing Horizon Straightening Tool. This tool is present in the Measure tool on the left-hand side of the column. To straighten the image, just click on the point on the horizon in your image. After that, move your cursor along the horizon line. Now go to clipping under the “Tool Options” and click on “Straighten”.
- Crop Tool
Cropping is a simple yet effective part of photo editing. It allows editors to remove unwanted objects from the image and make the image less cluttered. OffiGimp offers a crop tool that you can access with a short kets Shift +C. The cropping process is simple; you just need to click on a point in your image and make a frame by dragging your mouse. Moreover, you can also hold the shift key to maintain the aspect ratio of the image.
- Adjusting exposure
Setting the exposure right for your image eliminates unnecessary editing. Sometimes there are blown-out highlights that the image renders as plain white. OffiGimp provides a Black level slider to adjust those highlights. It focuses more on the blacks but tweaking them also affects the highlight to some extent. In addition, you can also adjust overall brightness by sliding the exposure slider.
- White balance
It is hard to perceive the right amount of white balance from the human eye. Moreover, it is about personal preference, but anything too extreme is off-putting. Whether your picture looks too blue or too orange, you can always adjust its white balance. To access this feature, go to colors and then go to auto. After that, click on White Balance, and it will automatically correct the white balance of your image. Moreover, you can also manually adjust the white balance by going to Colors>Levels. After that, select the middle eyedropper icon and set a gray point.
Tips – Gimp for iPhone
Now here we will talk about some tips on using OffiGimp by OffiDocs. This image editor includes GIMP and you can use these tips to improve your editing workflow.
- Rounded corners
It is simple and easy to make your images have rounded corners with OffiGimp. To do that, go to Filters > Décor > Rounded Corner. The interface to adjust the corners will open up. Your focus should be on the Edge Radius. You need to set the amount of cover on the edge of your image. Moreover, you can also work on a copy to test out rounded cornered images. If you don’t like it, you always have the original image.
- Reassign Keys
You may already be familiar with a photo editor in that some short keys are engraved in your muscle memory. As a result, using a new editor may require you to re-learn short keys. However, OffiGimp has keyboard shortcuts reassign feature that many editors tend to ignore. You can easily reassign keys by going to Edit> Keyboard Shortcuts. After that, you can reassign or assign keys for your favorite shortcuts. When you assign new keys to shortcuts, OffiGimp will show those shortcuts in the appropriate menu.
- Move the selection mask
The marquee selection is easy to move in OffiGimp once you have made it. To do that, you must select an area in the image and click on the move tool. Make sure that when you clock on the “Move” tool, you have selected an area in the image. Moreover, you also need to make sure that the move option is set to selection. After that, you can drag the selected part of the image anywhere. Similarly, you can do this with circles, rectangles, and free select.
- Merge to a new layer
A useful command in OffiGimp is the one that eliminates a visible portion of an image to a new layer. This new layer is in the stack and maintains the place of the original layer. This command is useful when you want to flatten a part of an image while not losing the layer you have already created. For instance, you can sharpen an image from one layer; however, you can make changes if you want. You can do that by simply deleting the top merged layer.
- Crop tool smarts
It is an easy and basic editing task to crop an image. However, with OffiGimp, you get wide-ranging of cropping tools. You can access all smart crop tools in the panel options. For instance, you can crop only a selected layer, and the effect does not take place in other layers. On the other hand, you can also crop in every layer by just doing it once. Moreover, you can set a specific aspect ratio to make your image more professional. Above all, the crop tools also include an option to display a rule of the third overlay.
Conclusion – Gimp for iPhone
Now that you have some interesting tips for using OffiGimp, you can implement them to enhance your workflow. OffiGimp provides an amazing experience right on your smartphone and tablet. It is a great app for people who have already tried GIMP on their desktops and now want something similar for their iPhones. In conclusion, OffiGimp is a great alternative to GIMP. If you want to know about the tips on using OffiGimp, then now you know its tips, and you will be able to apply them to your editing sessions.