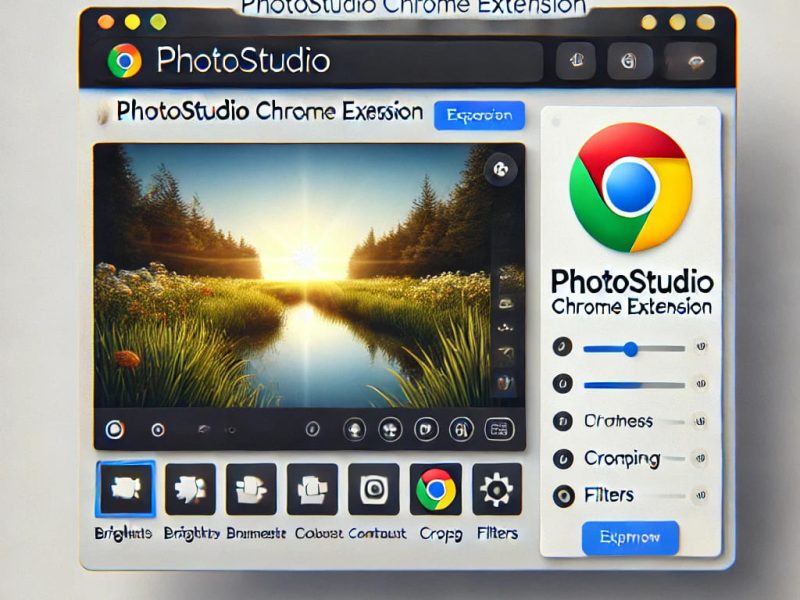You may view your papers from any location on a variety of devices by storing them online. Online documents are also simpler to share because you may use links rather than email attachments to access them. Keep reading to find out how to upload an excel file online.
Excel Online has eliminated the requirement for complicated HTML code when exporting tables to the web. Simply save your workbook online so that you can literally view it from anywhere, share it with other people, and collaborate on the same sheet.
How to Edit Workbooks in Excel Online
Once the workbook is open in Excel Online, you may use the Excel Web App to interact with it almost identically to how you would with Excel desktop: add data, sort and filter, perform calculations using formulas, and visualize your data with charts.
Web-based Excel spreadsheets and desktop Excel spreadsheets only differ in one key way. Since Excel Online automatically saves your workbooks, it does not have a Save button.
Therefore, press Ctrl+Z and Ctrl+Y to undo and redo, respectively, if you change your mind. For the same purpose, use the Undo/Redo buttons located in the Home Tab > Undo group.
You are probably in read-only view if you try to edit some data but nothing happens. Click Edit Workbook > Edit in Excel Web App to enter editing mode, and then make rapid adjustments on your web browser.
Also, click Edit in Excel to move to the desktop version for more sophisticated data analysis capabilities like pivot tables, sparklines, or connecting to an external data source.
How do I Convert an Excel File to Excel Online?
Choose Open in Excel Online from the Export to Excel menu on the command bar. Once you’ve finished editing the Excel Online file, select Save.
Your amendments have been sent to import. Select Track Progress to keep tabs on the import’s progress.
How to Move Excel Spreadsheets Online
The simplest place to start if you’re new to the cloud in general and Excel Online, in particular, is by sharing an existing workbook using Excel desktop’s intuitive interface.
OneDrive is a digital service where all Excel Online spreadsheets are kept (formerly, SkyDrive). As you are surely aware, this online storage has been available for some time, but it is now incorporated into Microsoft Excel as a clickable interface option.
Additionally, the users you are sharing your spreadsheets with no longer require a Microsoft account in order to access and edit the Excel files you have made available to them.
1. Sign into your Microsoft Account
Make sure Excel is open and that you are logged into your Microsoft account. Look in the top right corner of your Excel workbook.
However, you can skip this step if you can see your name and a picture there; otherwise, click the Sign in link.
Excel will ask you to confirm that you actually wish to allow Office to connect to the Internet in a message that it will then display. Enter your Windows Live login information after clicking yes.
2. Save your Excel Spreadsheet to Cloud
To be on the safe side, make sure the workbook you intend to share online is the one that is open. In this instance, I’ll let my family and friends see and add to a holiday gift list that I’ve shared.
Open the appropriate workbook, then select the File tab and, in the left pane, click Share. Therefore, when you click Save to Cloud in the right pane, the default selection of Invite People will be there.
After that, decide where in the cloud to save your Excel file. Also, you just select the target folder in the left pane after selecting OneDrive, which is the first choice you will see on the right by default.
3. Share the Spreadsheet you Saved Online
You may currently access your Excel workbook online with OneDrive. One more step is required if you want to share the online spreadsheet with others. Select from the available sharing options.
4. Invite People
(default). To share your Excel spreadsheet with someone, all you need to do is enter their email addresses.
Excel’s AutoComplete will look up any matches as you type by comparing your input to the names and addresses in your Address Book.
Use a semicolon to separate the names of the contacts you want to add. Alternatively, you can use the Search Address Book icon to look up people in your Global Address list.
5. Sharing Link
Sending them a link to the file, for example through an Outlook distribution list or mailing list, would be a quicker approach to sharing your online Excel sheet with numerous individuals.
In the left pane, select get a Sharing Link. In the right pane, select View Link, Edit Link, or both.
READ ALSO!!!
- 5 Best Google Chrome Extension
- Why Should You Choose OffiDocs?
- Excel Online vs. Offline Desktop App – Pros & Cons
- Best Docx Editor for Android
6. Post to Social Networks
The name of this option hardly needs any explanation; perhaps just a brief observation. You can select your Facebook, Twitter, and Google.
Also, LinkedIn and other accounts by clicking the Connect social networks link if you selected this sharing option but do not see the list of social networks in the right pane.
7. Email
Choose Email on the left and the relevant option on the right if you would want to send your Excel workbook as an attachment (a regular Excel file, a PDF, or an XPS file), along with internet fax.
How to Upload Personal Documents to OneDrive
With Excel Online, you can also quickly embed your worksheet on a website or blog so that visitors can interact with it and get the details they need. We will explore all of these and many other features offered by Excel Online later on in this post.
1. Log into OneDrive.com using your Microsoft account.
Create a new account if you don’t already have one (You can use your own email address, or sign up for a new one as part of your new Microsoft account).
2. Click Upload near the top of the OneDrive page to begin uploading your files.
How to Upload Business Documents to your Team Site
Sign in to Microsoft 365 using your organizational account if your company has a Microsoft 365 subscription. You can also go straight to your SharePoint site.
Choose whether this document goes in a team or project storage space on your team site, or in your personal work storage area (OneDrive for work or school). Check out Should I store files to OneDrive or SharePoint? to discover when to use each option.
How to Lock Certain Cells for Editing in a Shared Worksheet
You might wish to restrict your team members’ ability to edit your Excel document on OneDrive to only specific cells, rows, or columns if you plan to share your online sheets with a large group of individuals.
Therefore, to accomplish this, choose the range(s) that you want to make editable on your desktop Excel application, and then protect the worksheet.
1. Click “Allow Users to Edit Ranges” in the Changes group on the Review tab after choosing the cell range that users can edit.
2. Click the New… button in the Allow Users to Edit Ranges dialogue, check that the range is accurate, and then click Protect Sheet. To enable multiple-range editing for your users, click the New… button once again.
3. Upload the secure sheet to OneDrive after providing the password twice.
If you find this informative you can leave a comment in the comment section below.