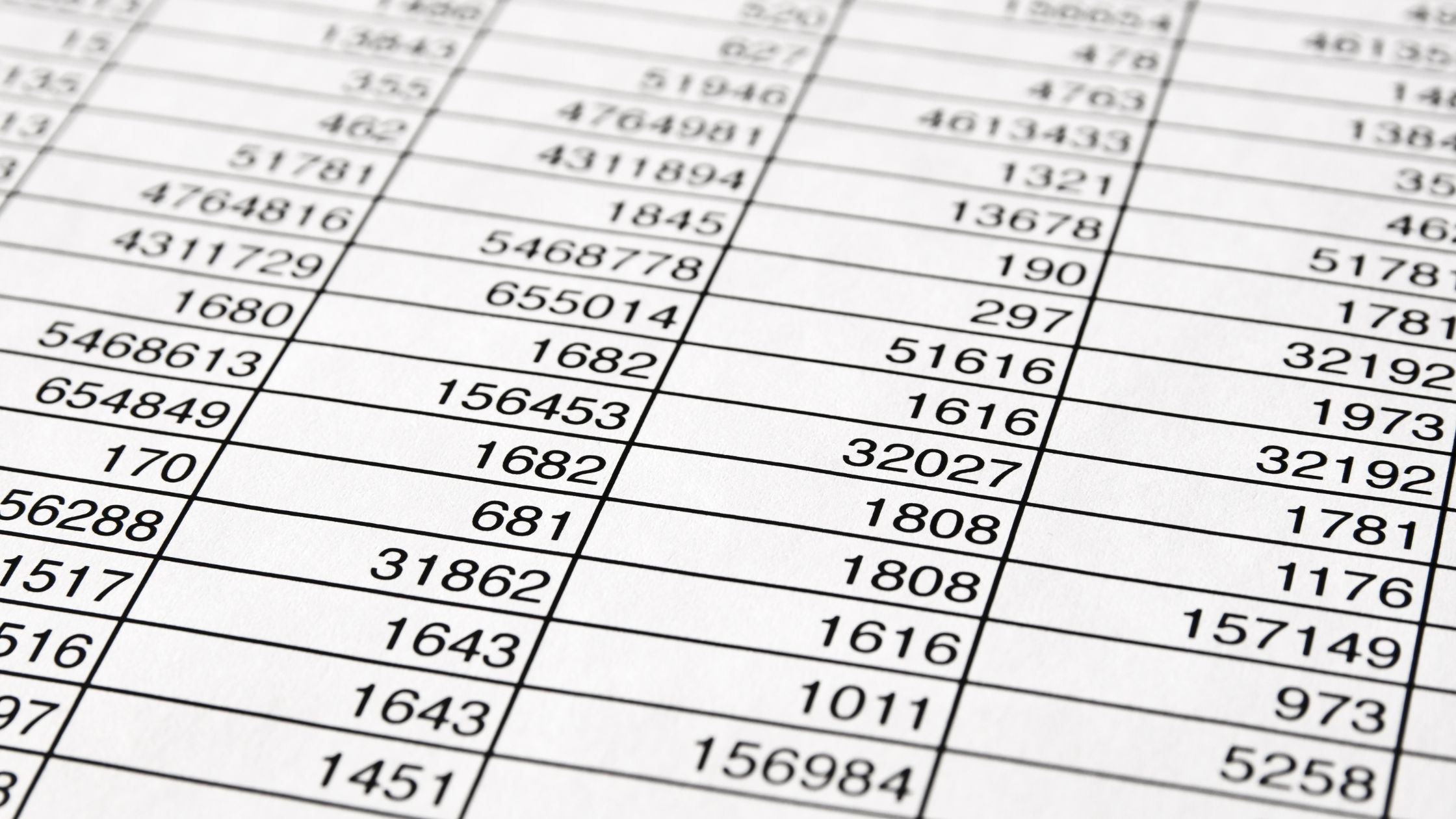You have been working all day, and you need to take a break. So you decided to take a short nap, go to bed, and wake up 30 minutes later to resume working. Head back to your laptop to open your excel online sheet and boom! You get the biggest shock of your life!
Some of your data was accidentally deleted and you can’t recall how. Now you wonder what to do.
You will be glad to know that to avoid such a situation there are steps you can take to lock and protect the data you have already imputed. This can be done by locking the cells in your excel sheet.
Read further to learn how to do this.
What is Excel?
Excel stems from the Microsoft Office and Office 365 suites. It is a spreadsheet software by Microsoft that helps users to arrange/organize, format, and calculate data in a spreadsheet.
This software application is widely used in a business setting. Some aspects of businesses that use excel programs are Human Resource Management, Business Analysis, Operations Management, Performance reporting, etc.
The software is also useful for office administration, project management, and managing programs, contracts, and accounts.
What other Spreadsheet Software is Available?
It is pertinent to note that aside from Microsoft Excel, there are other spreadsheets that you can use in organizing your data. They include
1. Google Sheet
Just like excel, google sheet is an online spreadsheet platform owned by google. It is cloud-based.
Therefore you don’t have to worry about losing your important data as everything is in your online drive. Google sheet also allows multiple users to use and edit a document at the same time.
2. Numbers – Apple
Numbers serve a variety of purposes. Its user-friendly features make it straightforward to carry out intricate computations with high accuracy. You may export sheets, create interactive picture galleries, including videos, and more.
However, You can also import and edit Excel and CSV files. You may share your Numbers sheets openly or privately with iCloud enabled, and work together in real-time on Macs and PCs.
3. Zoho Sheet
Zoho Sheet is a spreadsheet program that gives you the ability to organize data, collaborate on reports with your team, and analyzes data from any location.
Additionally, Zoho Sheet offers native applications for both iOS and Android, freeing users from the need for PCs.
Furthermore, it contains a clever data-cleaning tool that makes it easy to quickly eliminate data duplications, inconsistencies, and missing information.
4. WPS Spreadsheet
WPS Spreadsheet is a free application for data analysis and visualization that offers users free templates for managing charts, keeping track of budgets, and analyzing their own or their clients’ financial situations.
You may design beautiful templates for categories including balance sheets, personal budgets, project planning, timetable, and calendar with WPS Spreadsheet.
Additionally, this program offers a ton of free charts that make it simple to visualize your data.
5. Rows
Teams can work more quickly on the spreadsheet called rows. To enable teams to create and share their work in one location, it combines a spreadsheet with built-in connectors and a novel sharing experience.
Its connections with business apps (Facebook/Google Ads, Twitter, Salesforce, Stripe) and data providers (email finders, corporate databases, Google Maps, Crunchbase) enable teams to automate lead generation, marketing reporting, and routine tasks utilizing their spreadsheet expertise.
6. Sheetgo
With its 15+ functions, Sheetgo offers automated data transfer across spreadsheets. You can use Spreadsheets and Sheetgo to automate activities in finance, sales, marketing, human resources, operations, and other areas.
Several advantages include
1. Automated updates save time.
2. It combines information from several types of spreadsheets.
3. Combine information from several sheets into a master sheet.
4. Only transmit and filter the information you actually need.
READ MORE
- The Five Most Popular Openshot audio codecs
- The benefits of using OffiDocs
- Amazing Army Memorandum Template
- The 10 best Pikashow Online episodes of all time
Why should you lock your cells on excel?
You can restrict other users from accessing hidden worksheets, adding, moving, deleting, or concealing worksheets by locking your cells or sheets in general. You can also block worksheet renaming and hiding.
How to Lock Cells on Excel?
Follow the steps below:
1: Select/highlight the cell(s) you want to lock.
2: Right-click to get the options menu on display.
3: Click on ‘Format Cells’ located towards the end of the menu.
4: Click on the “Protection” option
5: Once you’ve done this, two boxes will appear, “locked” and “hidden” click on the locked option if it isn’t ticked yet.
Note that, despite locking your cells by doing this, if you do not protect the sheet, your data may not be entirely locked.
Follow these next steps to protect your worksheet.
1: Click on “Review”.
2: Select the Protect option
3: Click on “protect sheet” and select which permissions you’d like to allow on the sheet.
4: Create a password that would be used to unprotect the sheet and click “Ok”.
To confirm that your sheet has been protected, Go to the review and then protect option again, if it shows “unprotect sheet” instead of “protect sheet”, then your cells have been locked and protected successfully.
Advanced Excel capabilities
More of Excel’s comprehensive capabilities include the following:
1. VLOOKUP: The VLOOKUP function, which searches for values in a bigger data set, may extract that data into a new table. The cell input instruction VLOOKUP appears as =VLOOKUP ().
The user can specify an approximate or exact match by specifying True or False in the parenthesis, along with the data they wish to search for, where to look for it, and the column number containing the value to return.
2. Table Array: This is a combination of two or more tables having interconnected and related data and values. This pertains to VLOOKUP.
3. TREND function: Using a collection of Y or X values, this utility calculates linear trend lines. It may be applied to forecasting future trends or time series trend analysis. Charts can make use of trendlines.
4. Col_index_num: The column from which data is being extracted is specified by yet another value when establishing a table array.
5. AND function: When looking for variables, this function has many criteria in place. A variable’s value will be returned as true if it meets the requirements; otherwise, it will be returned as false. The function’s input must resemble this: =AND (logical1, [logical2], …).
Excel also has additional useful functions like subtract, multiply, divide, count, median, concatenate, and other logical operations like AND and OR.
6. Range_lookup: When none of the other variables match, this value in VLOOKUP gives results that are the closest to what a user is looking for. Whether it is true or false is used to describe this.
False returns the precise value the user seeks, but True returns the result from a variable data range.