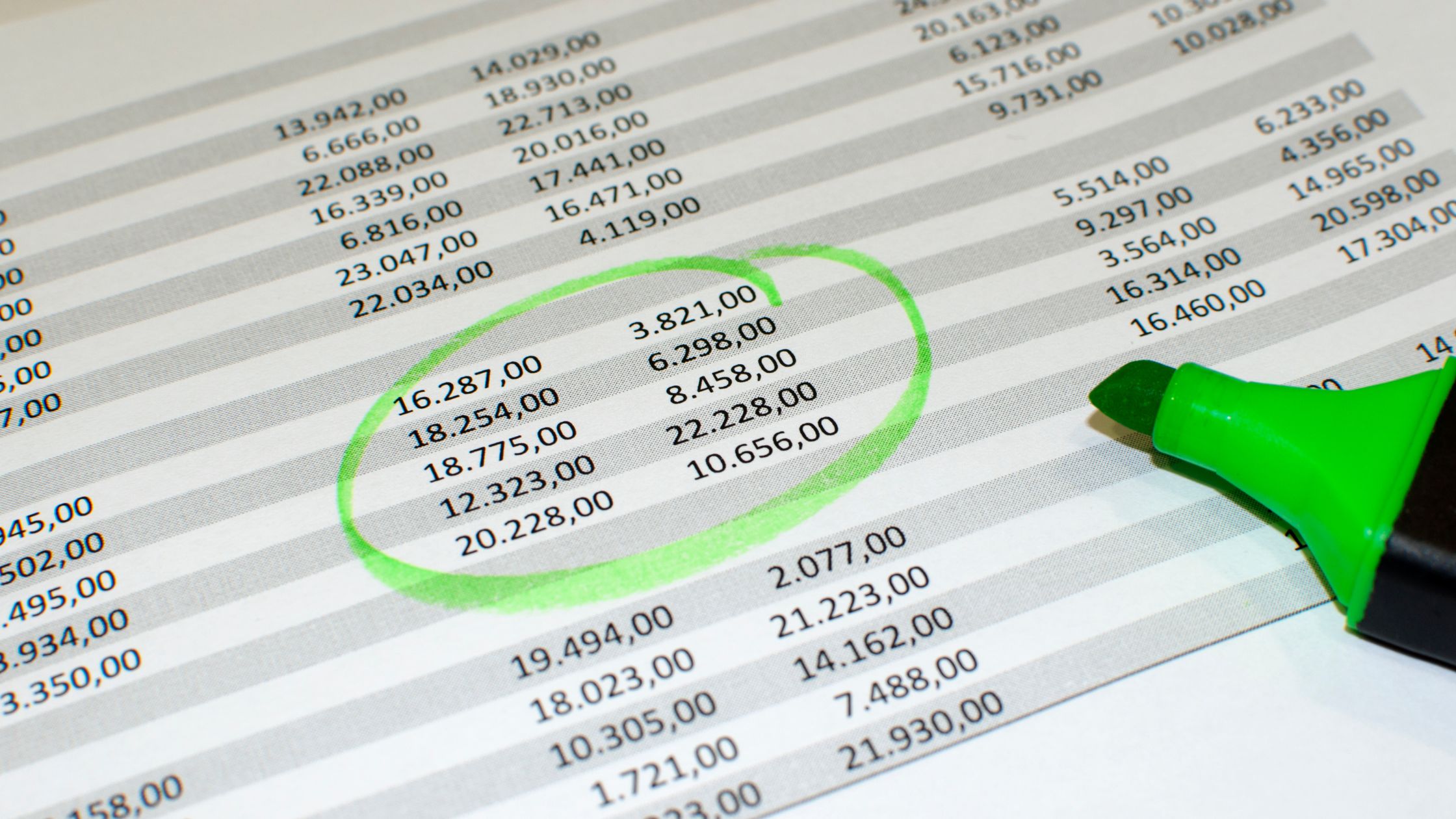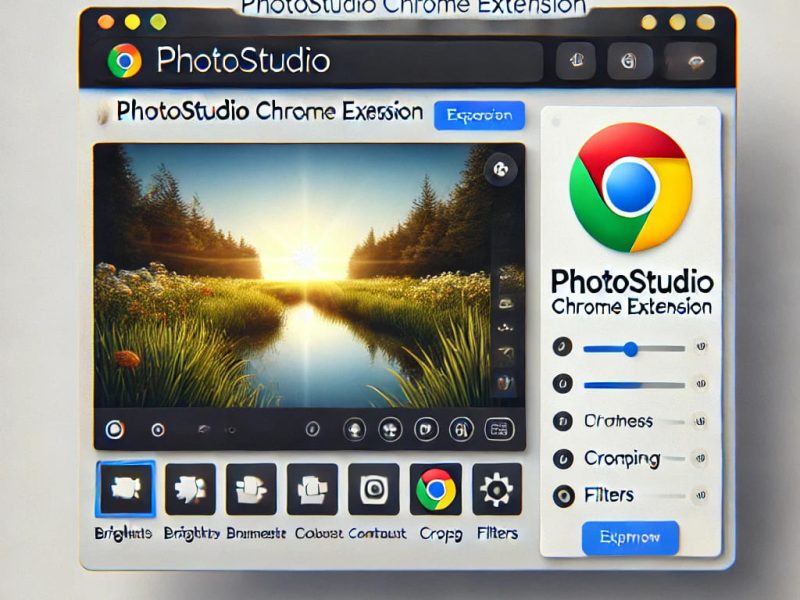Excel Online is an online spreadsheet program that forms a part of the Microsoft Office Suite. It is a powerful tool that enables users to work on spreadsheets, create charts, and perform a range of other tasks from anywhere with an internet connection. In this guide, we’ll be focusing on how to add data analysis in Excel Online.
A key feature of Excel Online is its ability to analyze data. This article will guide you through the process of adding data analysis in Excel Online.
Sorting in Excel Online and Excel 2016/2019
Sorting data is an essential aspect of data analysis in Excel. It enables you to arrange your data in a specific order, either ascending or descending, based on one or multiple columns. To begin sorting your data in Excel Online, Excel 2016, or Excel 2019, select any cell within the column you wish to sort.
After selecting the cell, navigate to the “Sort & Filter” group located on the “Data” tab. From there, choose either “A to Z” to sort in ascending order or “Z to A” to sort in descending order.
Multiple Columns in Excel
1. Go to the “Data” tab and locate the “Sort & Filter” group. Click on “Sort” to proceed.
2. Choose the levels that you want to sort by.
3. Once you have selected the levels, click “OK” to apply the sorting.
Filtering in Excel
1. Start by clicking on any individual cell within your data.
2. Navigate to the “Data” tab and select “Sort & Filter,” then click “Filter.”
3. You’ll notice that each column now has an arrowhead.
4. You can now filter the data based on your specific requirements using these arrowheads.
COUNTIF in Excel
The COUNTIF function in Excel is commonly utilized to calculate the number of cells within a range that satisfy a specific condition.
SUMIF in Excel
In Excel, the SUMIF function returns the sum of all cells that meet a particular criterion.
We can use the SUMIF function to calculate the sum of cells that meet specific criteria based on their values.
READ ALSO:
- How to Unprotect Excel Online
- How to Check Edit History in Excel Online
- How to Download Excel Online
- How to Share Excel Online
- How to Rotate Text in Excel Office 365 Online
PIVOT Table in Excel
Excel’s pivot tables are widely regarded as one of its most valuable and powerful features. These tables assist in summarizing information contained in a dataset. By pivoting and reorganizing data, pivot tables enable us to highlight important and meaningful data, simplifying the process of extracting relevant information from large datasets in a clear and manageable manner.
1. To create a pivot table, select any cell within your dataset.
2. On the Insert tab, go to the Tables group and click on PivotTable.
3. Click OK, and Excel will generate a new worksheet containing the pivot table.
Alternative Ways
Install Analysis ToolPak
To begin adding data analysis in Excel Online, the initial step is to install the Analysis ToolPak add-in. This add-in comprises a set of advanced statistical tools and functions that are useful for data analysis.
The installation process is straightforward; just click on the “Insert” tab located in the ribbon and choose “Add-ins”. From the ‘Add-ins’ dialogue box, choose ‘Analysis ToolPak’ and then click the ‘OK’ button.
Organize the Data
After installing the Analysis ToolPak, the next step is to prepare your data in a way that is suitable for analysis. One effective way to do this is to convert your data into a table format. To achieve this, select the data you want to convert and then navigate to the “Home” tab in the ribbon. To convert your data into a table format, click on the “Format as Table” option.
It is also a good idea to add column headings to your table, as this will make it easier to analyze the data.
Perform Data Analysis
After organizing your data, you can start analyzing it in Excel Online by accessing the “Data Analysis” tools. To begin, click on the “Data” tab located in the ribbon, then select “Data Analysis” in the “Analysis” section.
This action will open the “Data Analysis” dialog box which features an array of analysis tools available for use. From there, you can choose the specific analysis tool that you want to utilize and then click “OK” to proceed with the analysis.
Customize Analysis Options
You can then proceed to configure the settings for the analysis tool you have selected. These settings may differ depending on the tool you are using and can include specifications like the range of data to analyze, the type of analysis to perform, and the output location.
After selecting your preferred settings, click the “OK” button to begin the analysis.
View Results
After Excel Online performs the analysis, the results are presented in a new worksheet. The generated results can be viewed, modified, or analyzed further as needed. If you need to modify any of the analysis options or redo the analysis with different data, you can return to the “Data Analysis” dialogue box and make the necessary changes.
Save and Share Results
After you finish analyzing your data in Excel Online, you may want to save and share your results with others. To save your results, go to the “File” tab on the ribbon and select “Save As”. Subsequently, opt for a title and location for the file and press the “Save” button to confirm.
To share the results, you can either share the entire workbook or just the worksheet that contains the analysis results. Click the “Share” button in the top right corner of the screen and choose the appropriate sharing option.
To summarize, Excel Online offers an array of robust data analysis tools that can assist in interpreting your data. By downloading the Analysis ToolPak add-in and following the steps discussed above, you can quickly integrate data analysis in Excel Online and apply various advanced statistical functions.
With time and exploration, you can master using Excel Online for data analysis and elevate your data-informed decision-making.
FAQs
Can you get analysis ToolPak for Excel online?
Excel Online offers statistical analysis capabilities with functions that are equivalent to the ones found in the Analysis ToolPak of the desktop version of Excel. You can use the XLMiner Analysis ToolPak App to carry out various statistical analyses, just like the ones available in the Analysis ToolPak of the Microsoft Excel desktop version.
Why doesn’t my Excel have data analysis?
The following steps are applicable to Excel 2010, Excel 2013, and Excel 2016 versions. Firstly, click on the File tab, and then select Options, followed by clicking on the Add-Ins category.
Next, choose Excel Add-ins from the Manage box, and click on the Go button. In the Add-Ins available box, mark a tick on the Analysis ToolPak check box, and then click OK. This will enable the Analysis ToolPak in Excel.
Can Data Analysis be done Online?
Performing data analysis online enables users to generate analysis results rapidly, even for massive datasets containing thousands of cases and variables. Additionally, users can create statistical tables from the research data without needing to download the data file.
How can I Activate Data Analysis in Excel?
To analyze data in Excel, follow these steps: First, select a cell within a range of data. Then, click the Analyze Data button on the Home tab. The Analyze Data feature in Excel will then examine your data and provide visually engaging results in a task pane.