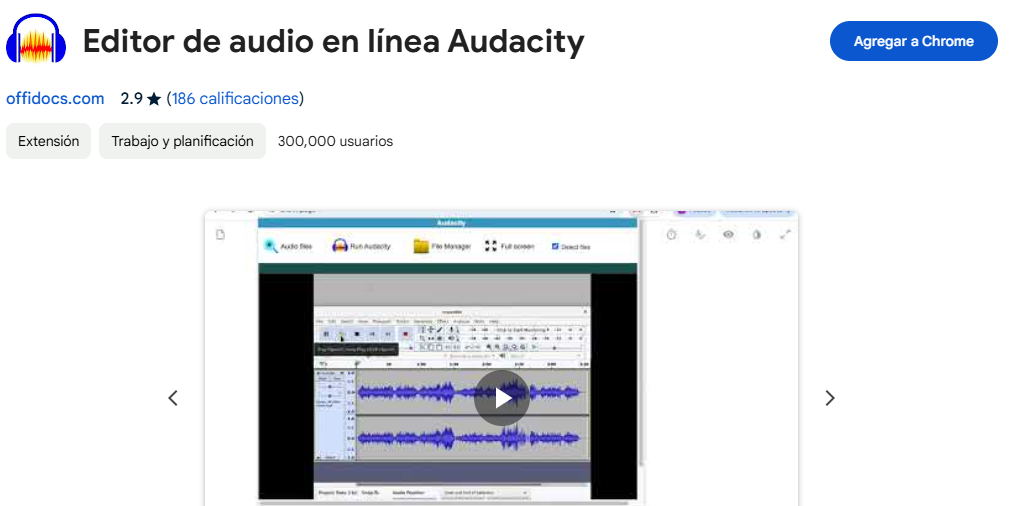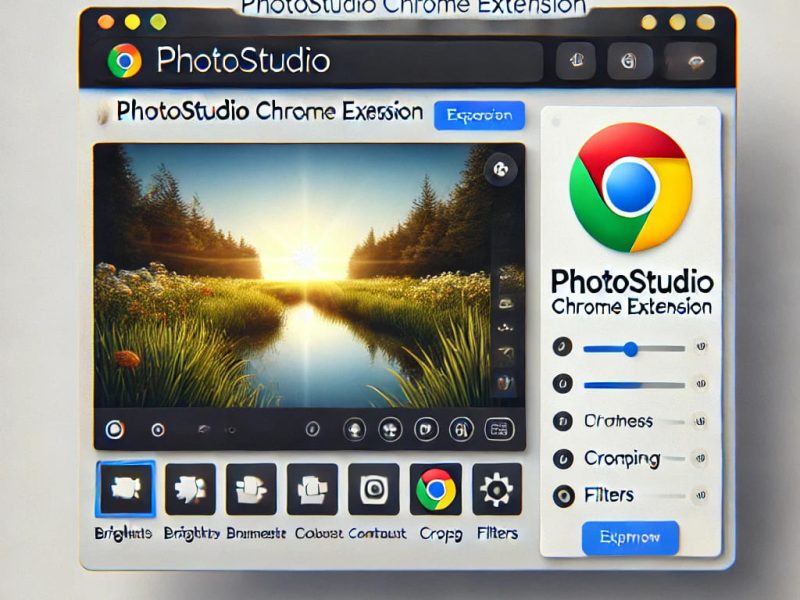Editing audio has always seemed like something you need specialized software for, but with the Audacity Chrome Extension, you can do it all right from your browser. Whether you’re creating a podcast, enhancing music tracks, or just cleaning up audio recordings, this tool provides professional-grade features in a user-friendly package. Let me share my experience installing and using it.
How to Install the Audacity Chrome Extension
Installing this extension was a breeze, and it only took me a couple of minutes. Here’s how I did it:
Step 1: Visit the Chrome Web Store
First, I opened my Chrome browser and searched for the Chrome Web Store. It’s the go-to place for finding and installing extensions.
Step 2: Search for the Extension
In the search bar, I typed “Audacity Audio Editor.” The extension showed up right at the top of the results.
Step 3: Add to Chrome
I clicked the blue “Add to Chrome” button. A confirmation pop-up appeared, and I clicked “Add Extension”. Within seconds, the extension was installed.
Step 4: Locate the Extension
Once installed, the Audacity icon appeared in the top right corner of my browser toolbar. It was ready to use right away!
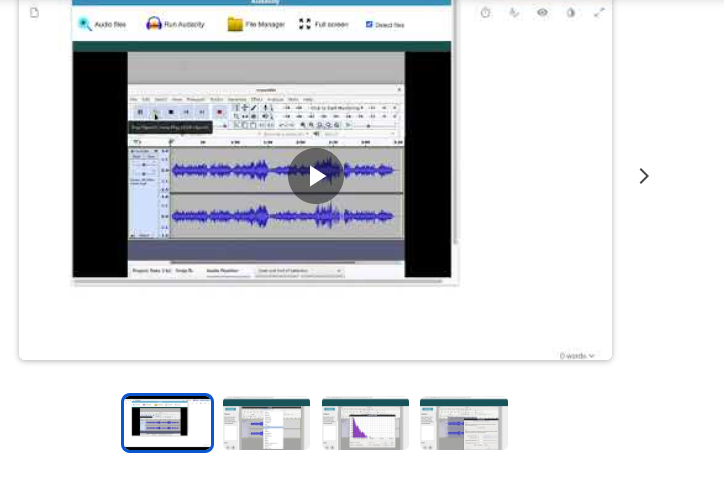
Getting Started with Audacity Chrome Extension
Once I had the extension installed, I wanted to dive in and see how it worked. The process was intuitive, even for a beginner.
Importing Audio Files
One of the first tasks I tried was importing audio. Here are the two ways I managed to do it:
- From My Computer
- I clicked the Audacity icon in the toolbar.
- Then I selected “Import Audio” and browsed my computer for a file I wanted to edit.
- It supported formats like MP3, WAV, FLAC, and AIFF, which was perfect for my needs.
- From Google Drive
- I located my audio file on Google Drive, clicked the three-dot menu, and selected “Open With > Audacity”.
- The file opened in the extension seamlessly, saving me from having to download it first.
Editing Audio Files
Once my audio file was loaded, I explored the editing tools. Here’s what stood out to me:
- Trimming and Cutting: I could quickly remove unnecessary parts with the cut, copy, and paste tools.
- Noise Reduction: Background static and hums were gone in seconds using the noise reduction feature.
- Creative Effects: I experimented with pitch changes, echo effects, and bass enhancement. Each effect was easy to apply and adjust.
- Multiple Tracks: Combining audio files into one cohesive track was straightforward, thanks to the multi-track editing feature.
The interface was intuitive, and even without a tutorial, I felt confident navigating the tools.
Saving and Exporting Files
After finishing my edits, I wanted to save the audio. Here’s how I did it:
- Clicked the “Export” button.
- Chose my preferred file format (MP3 worked best for me).
- Selected the location on my device where I wanted to save it.
The exported audio file was high-quality and ready to use for my projects.
What Makes Audacity Chrome Extension Stand Out?
As someone who’s tried other audio editing tools, I found several unique aspects of this extension:
- No Software Downloads:
With everything running in my browser, there was no need for heavy software installations. This saved space on my computer and kept everything fast. - User-Friendly Interface:
The layout is clean and easy to understand, even if you’re not tech-savvy. - Cloud Integration:
Being able to edit directly from Google Drive streamlined my workflow. - Privacy Controls:
The extension can scan URLs to detect audio files, but this feature can be disabled with a simple checkbox. This gave me peace of mind about privacy. - Free and Accessible:
It’s completely free to use, and its lightweight design works on any computer with Chrome installed.
Advanced Features Worth Exploring
After spending some time with the extension, I discovered additional tools that enhanced my experience even further:
- Spectrogram View:
Visualize your audio for detailed frequency analysis. This was especially helpful for fine-tuning sound quality. - Equalizer Settings:
Adjusting specific frequencies allowed me to create a more balanced and polished sound. - Fade Effects:
Smooth transitions between audio clips made my tracks feel more professional.
Why Choose Audacity Chrome Extension?
Compared to other tools I’ve used in the past, this extension stands out for several reasons:
- Convenience:
No need for high-performance computers or complex installations. It works directly in Chrome. - Flexibility:
From simple edits to advanced features, it caters to users of all experience levels. - Cost-Effective:
Professional-grade audio editing tools for free—what’s not to love?
Final Thoughts
If you’re looking for an easy-to-use, professional-grade audio editing tool, the Audacity Chrome Extension is a must-try. It combines the convenience of browser-based functionality with the power of advanced audio tools, making it suitable for podcasters, musicians, and anyone who works with sound.
Ready to get started? Install the extension today and take your audio projects to the next level.
Add Audacity to Chrome Now!