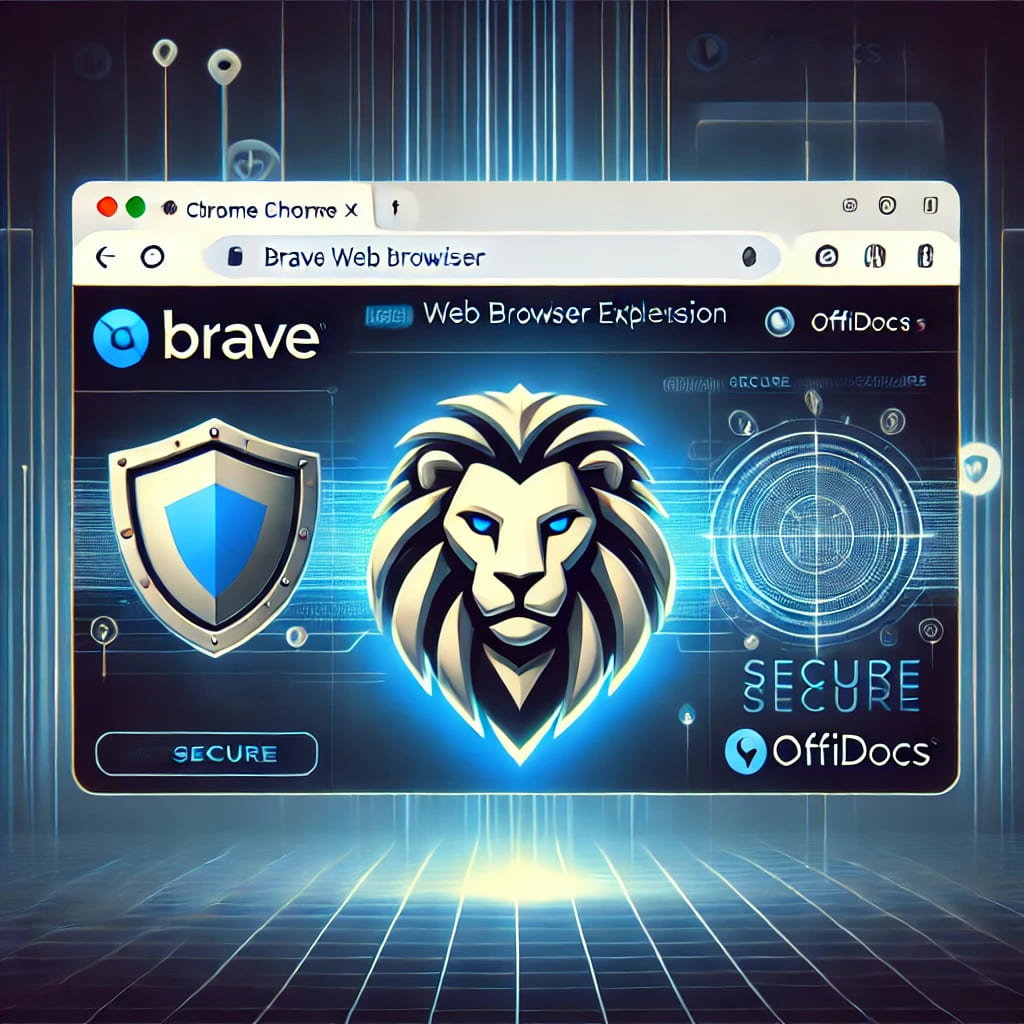The Brave extension is a powerful tool that enhances privacy, blocks ads, and speeds up browsing. If you want to use the Brave extension in Chrome while working with OffiDocs, this guide will walk you through the installation and usage process.
Why Use the Brave Web Browser Extension in Chrome?
Using the Brave extension inside Chrome offers several advantages:
- Privacy Protection: Blocks third-party trackers and intrusive ads.
- Faster Browsing: Reduces page load times by eliminating unnecessary scripts.
- Enhanced Security: Protects against phishing and malicious websites.
- Improved Performance: Uses less memory compared to other ad-blocking solutions.
- Data Savings: Minimizes unwanted scripts, leading to lower data consumption.
By integrating the Brave extension with OffiDocs, users can run web applications securely and efficiently while maintaining a distraction-free environment. For those looking for additional tools, you can explore more options on GoSearch.
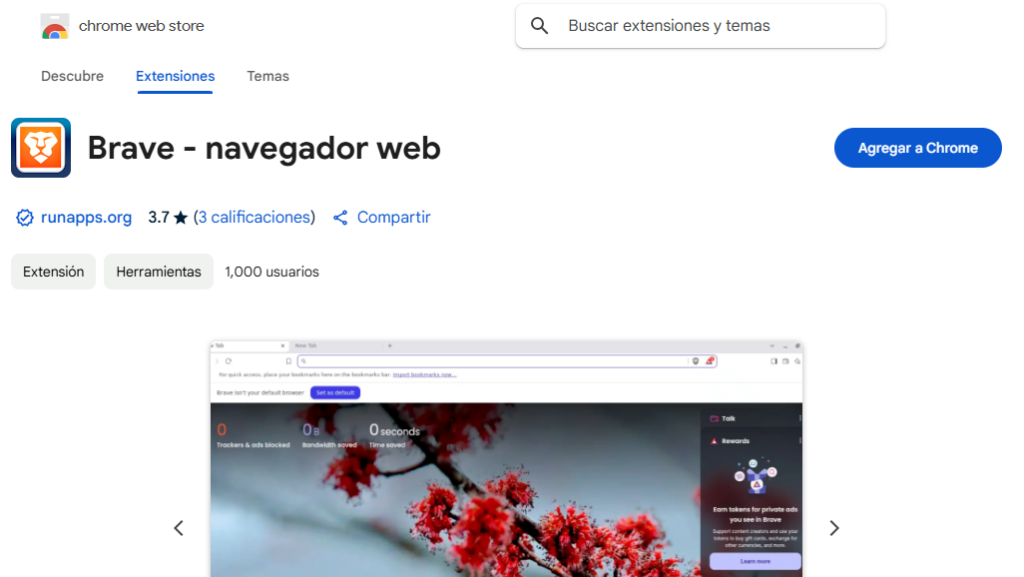
How to Install the Brave Web Browser Extension in Chrome
Follow these simple steps to install the Brave extension in Google Chrome:
- Open Google Chrome on your computer.
- Visit the Chrome Web Store by clicking here.
- In the search bar, type “Brave Web Browser“ and select the extension.
- Click the “Add to Chrome” button.
- A confirmation pop-up will appear. Click “Add Extension” to install it.
- Once installed, the Brave extension icon will appear in your Chrome toolbar.
Now, the extension is ready to use and configure according to your needs.
Using the Brave Web Browser Extension with OffiDocs
OffiDocs is a cloud-based platform that allows users to run web applications, including browsers, directly from the cloud. Adding the Brave extension enhances security and browsing performance while working with OffiDocs.
Steps to Use the Brave Web Browser Extension with OffiDocs
- Open OffiDocs: Visit OffiDocs in Chrome.
- Launch a Web-Based Application: Select a browser-compatible tool from the available applications.
- Activate the Brave Web Browser Extension: Click on the Brave extension icon in the Chrome toolbar.
- Enable Privacy Features: Adjust Brave’s settings for ad-blocking and security.
- Start Browsing: Enjoy a faster and more secure browsing experience while using OffiDocs with Brave.
For users who want to explore more useful extensions and tools, GoSearch provides a variety of options for an optimized browsing experience. Check out what’s available on GoSearch.
Optimizing Your Brave Web Browser Extension Experience in Chrome
To maximize your experience with the Brave extension in Chrome, consider these tips:
- Enable Shields: Brave’s built-in shields block ads, trackers, and fingerprinting.
- Adjust Security Settings: Customize privacy controls in Brave’s extension settings.
- Use Brave Rewards: Earn rewards for viewing privacy-respecting ads (optional feature).
- Sync with Brave Browser: If you use the full Brave browser, sync your preferences across devices.
- Use Private Tabs: Open private tabs to prevent sites from tracking your activity.
- Optimize Extensions: Disable unnecessary extensions to avoid conflicts with Brave.
Frequently Asked Questions (FAQ)
Can I use Brave’s private browsing features inside Chrome?
Yes, the Brave extension offers some privacy enhancements, but for full privacy, use the standalone Brave browser.
Does the Brave Web Browser Extension block all ads in Chrome?
Brave blocks most ads and trackers, but some embedded ads may still appear depending on website configurations.
Can I use OffiDocs without the Brave Web Browser Extension?
Yes, OffiDocs works independently, but using Brave enhances security and reduces distractions.
Conclusion
Installing and using the Brave extension in Chrome with OffiDocs is a simple way to improve security, privacy, and browsing speed. The Brave extension provides an ad-free experience while ensuring your data remains protected.
For users seeking additional productivity tools and browser extensions, GoSearch offers a curated selection of options. Explore more on GoSearch and optimize your browsing setup today.
Follow this guide to get started and enjoy a distraction-free browsing experience. For more updates, visit the Brave extension page.