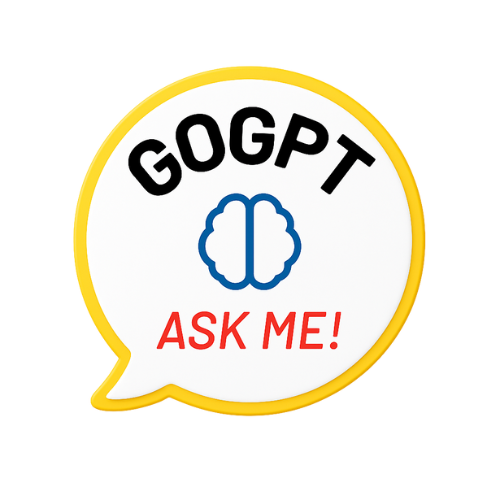NPS (Net Promoter Score) is a powerful metric used by businesses to measure customer loyalty and satisfaction. It provides valuable insights into how likely your customers are to recommend your product or service to others.
To visualize and track your NPS data effectively, creating an NPS chart in Excel is a useful skill. In this tutorial, we will guide you through the process, step by step.
How to Create an NPS Chart in Excel
To create an NPS chart in Excel, you will first need to calculate the NPS score and then select the data, and insert a Bar or Pie chart. Here is a step-by-step guide to do that:
Step 1: Gather Your NPS Data
Before you can create an NPS chart in Excel, you need to collect and organize your NPS survey data. NPS surveys typically ask respondents to rate their likelihood of recommending your product or service on a scale of 0 to 10. The responses are divided into three categories:
- Promoters (score 9-10): These are loyal customers who are likely to recommend your product/service.
- Passives (score 7-8): These are satisfied but not enthusiastic customers.
- Detractors (score 0-6): These are unhappy customers who may not recommend your product/service.
Collect the total number of responses and the number of responses in each category (Promoters, Passives, Detractors).
Step 2: Calculate Your NPS Score
To calculate your NPS score, subtract the percentage of Detractors from the percentage of Promoters. The formula is:
NPS=(Promoters−Detractors/Total Responses)×100
Step 3: Open Excel and Create a New Spreadsheet
Open Microsoft Excel and create a new spreadsheet.
Step 4: Enter Your Data
In your Excel spreadsheet, enter your NPS data. You should have columns for the number of Promoters, Passives, Detractors, and the total number of responses.
Step 5: Calculate Your NPS Score
In a new cell, use the formula mentioned in Step 2 to calculate your NPS score. Excel will automatically calculate the score for you.
Step 6: Create a Bar Chart as an NPS chart in Excel
Now, it’s time to create your NPS chart. Follow these steps:
- Select the cells with your NPS categories (Promoters, Passives, Detractors) and the NPS score.
- Go to the “Insert” tab in Excel.
- Click on “Bar Chart” and choose “Clustered Bar.”
- Your NPS chart will appear on the spreadsheet.
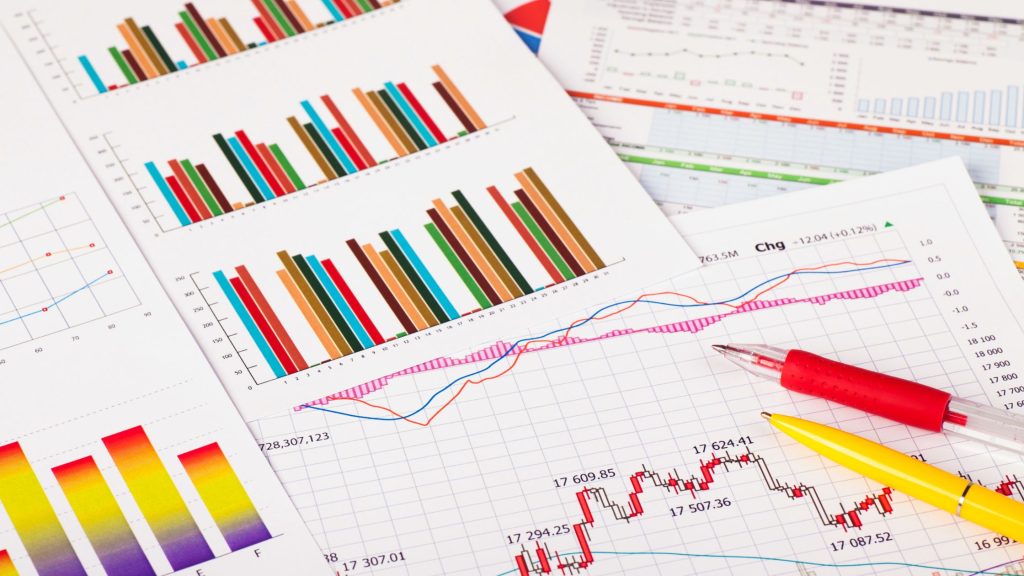
Step 7: Customize Your NPS Chart
To make your NPS chart more informative and visually appealing, you can customize it in various ways:
- Add Data Labels: Right-click on the bars and choose “Add Data Labels” to display the exact values on the bars.
- Change Chart Title: Click on the chart title and edit it to make it descriptive.
- Adjust Axis Labels: You can customize the axis labels to make your chart more readable.
- Change Colors: Modify the colors of the bars and labels to match your brand or preferences.
Step 8: Save and Share Your NPS Chart
Once you’ve created and customized your NPS chart, save your Excel spreadsheet. You can also copy and paste the chart into other documents or presentations to share it with your team or stakeholders.
Useful Reading: How to Read Pareto Chart?
Real-Life Application: Improving Customer Satisfaction
Imagine you’re a manager at a software company. After conducting an NPS survey, you create an Excel NPS chart that shows 60% Promoters, 25% Passives, and 15% Detractors. Your NPS calculation reveals a score of +45.
This data tells you that your product has a strong base of loyal customers (Promoters) but also highlights a significant number of Passives. To improve overall customer satisfaction and increase your NPS, you decide to focus on converting Passives into Promoters by addressing their concerns and enhancing their experience.
Conclusion
Creating an NPS chart in Excel is a valuable way to visualize and analyze customer feedback. It allows you to track changes in customer sentiment over time and make data-driven decisions to improve your products or services. By following the steps outlined in this guide, you can confidently harness the power of NPS charts in Excel to measure and enhance customer satisfaction.
So, the next time you want to understand your customers better and drive improvements, remember the NPS chart in Excel – your key to unlocking actionable insights.