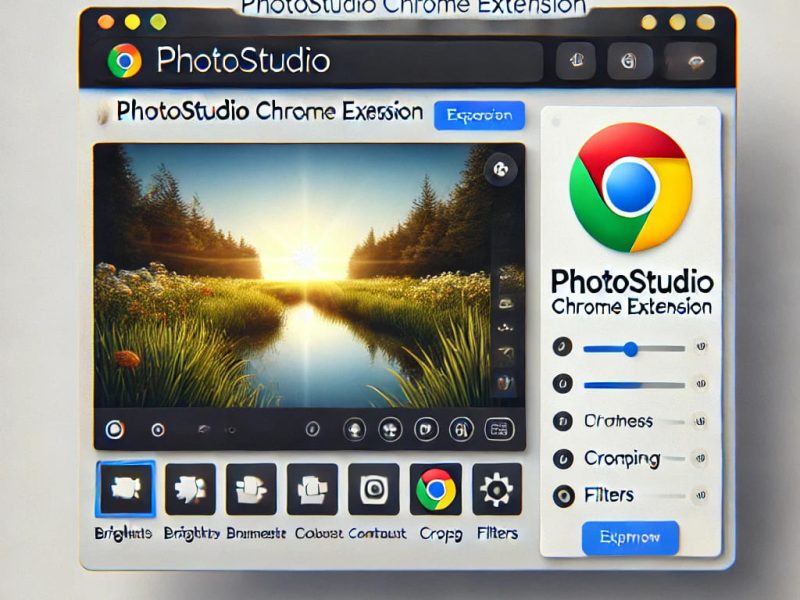When I first stumbled upon Redcoolmedia PhotoStudio, I was looking for a quick and easy way to take photos and edit them without downloading any software. After trying it out, I was amazed by how simple and effective it was. It has now become my go-to tool for everything from quick snapshots to creating polished images for personal and professional use. In this guide, I’ll share my experience using Redcoolmedia PhotoStudio and walk you through how I take photos and edit them using this online platform.
Why I Chose Redcoolmedia PhotoStudio
At first, I was skeptical about using an online photo editor. But what stood out to me about Redcoolmedia PhotoStudio was its simplicity and versatility. Here’s why I decided to give it a shot:
- No Installation Needed: It runs directly in my browser, so I didn’t have to worry about downloading or installing anything.
- Free to Use: I didn’t have to pay for basic features, which made it accessible from the start.
- Multi-Functionality: It’s not just for editing—I can also take photos using my PC’s camera and enhance them with tools like cropping, adding text, and drawing.
- Ease of Access: Whether I’m on my laptop at home or a shared computer, I can access the tool with just a web browser and an internet connection.

How I Got Started with Redcoolmedia PhotoStudio
Getting started was incredibly straightforward. Here’s how I began:
- Visiting the Website I went to the Redcoolmedia PhotoStudio page. The interface was clean and intuitive, which made navigating a breeze.
- Granting Camera Access To take photos, I needed to allow the website to access my PC’s camera. A pop-up appeared asking for permission, and with one click, I was ready to start.
- Exploring the Features Before diving into photo-taking and editing, I spent a few minutes exploring the available tools. From adding text to drawing shapes, everything was laid out clearly.
Taking Photos with My PC Camera
One of the features I love most is the ability to take photos directly from my PC camera. Here’s how I do it:
- Accessing the Camera Once I’m on the PhotoStudio page, I click on the camera icon. The live feed from my PC’s camera appears instantly, allowing me to adjust my positioning.
- Framing the Shot I make sure there’s good lighting and adjust the angle to capture the perfect shot. The platform’s simplicity means I don’t get distracted by unnecessary features.
- Capturing the Image With one click on the “Capture” button, the photo is taken. It’s saved temporarily within the editor, so I can move on to editing right away.
Editing Photos in Redcoolmedia PhotoStudio
Editing is where the real magic happens. Whether I’m fine-tuning a photo I just took or uploading an existing image, the process is seamless. Here’s what I typically do:
- Uploading or Selecting a Photo If I’m editing an older image, I upload it using the simple drag-and-drop feature. Otherwise, I start with the photo I just captured.
- Cropping and Resizing The first thing I usually do is crop the image to focus on the subject. The cropping tool is easy to use—I just drag the edges of the selection box and hit “Apply.”
- Adding Text One of my favorite features is the ability to add text. Whether it’s a caption for social media or a label for work, the text tool lets me choose fonts, sizes, and colors to create the perfect look.
- Drawing and Annotating If I’m working on a project that requires annotations, the drawing tool is a lifesaver. I use it to highlight specific areas or add arrows and shapes for clarity.
- Adjusting Colors and Brightness For photos that need a little extra pop, I adjust the brightness, contrast, and saturation. These sliders are intuitive, and it’s easy to see the changes in real-time.
Advanced Features I’ve Discovered
Over time, I’ve started using some of the more advanced features that make Redcoolmedia PhotoStudio stand out:
- Layer Management: I can work with multiple layers, which is great for creating more complex edits.
- Filters: There are several filters to choose from, allowing me to give my photos a unique style.
- Image Export Options: After editing, I can download my images in different formats, like JPG or PNG, depending on my needs.
Why I Recommend Redcoolmedia PhotoStudio
After using Redcoolmedia PhotoStudio for several months, I can confidently say it’s one of the best online tools for photo editing. Here’s why I recommend it:
- User-Friendly Interface: Even as a beginner, I never felt overwhelmed.
- Versatile Features: From basic edits to advanced functions, it caters to all my needs.
- Accessibility: Being browser-based, it’s always available when I need it.
- Free and Reliable: The fact that it’s free without compromising on quality is a huge plus.
How I Use It in My Daily Life
Whether it’s for personal or professional purposes, Redcoolmedia PhotoStudio has become a key part of my routine:
- Social Media Posts: I create polished photos with text overlays for Instagram and Facebook.
- Work Projects: It’s invaluable for preparing images for presentations and reports.
- Personal Memories: From editing family photos to creating digital artwork, it’s versatile enough for all my creative projects.
Final Thoughts
If you’re looking for a simple yet powerful online photo editor, I highly recommend giving Redcoolmedia PhotoStudio a try. It’s intuitive, accessible, and packed with features that make photo editing a breeze. Taking and editing photos has never been easier, and I’m constantly finding new ways to use this tool. Whether you’re a casual user like me or a professional, Redcoolmedia PhotoStudio is sure to exceed your expectations.