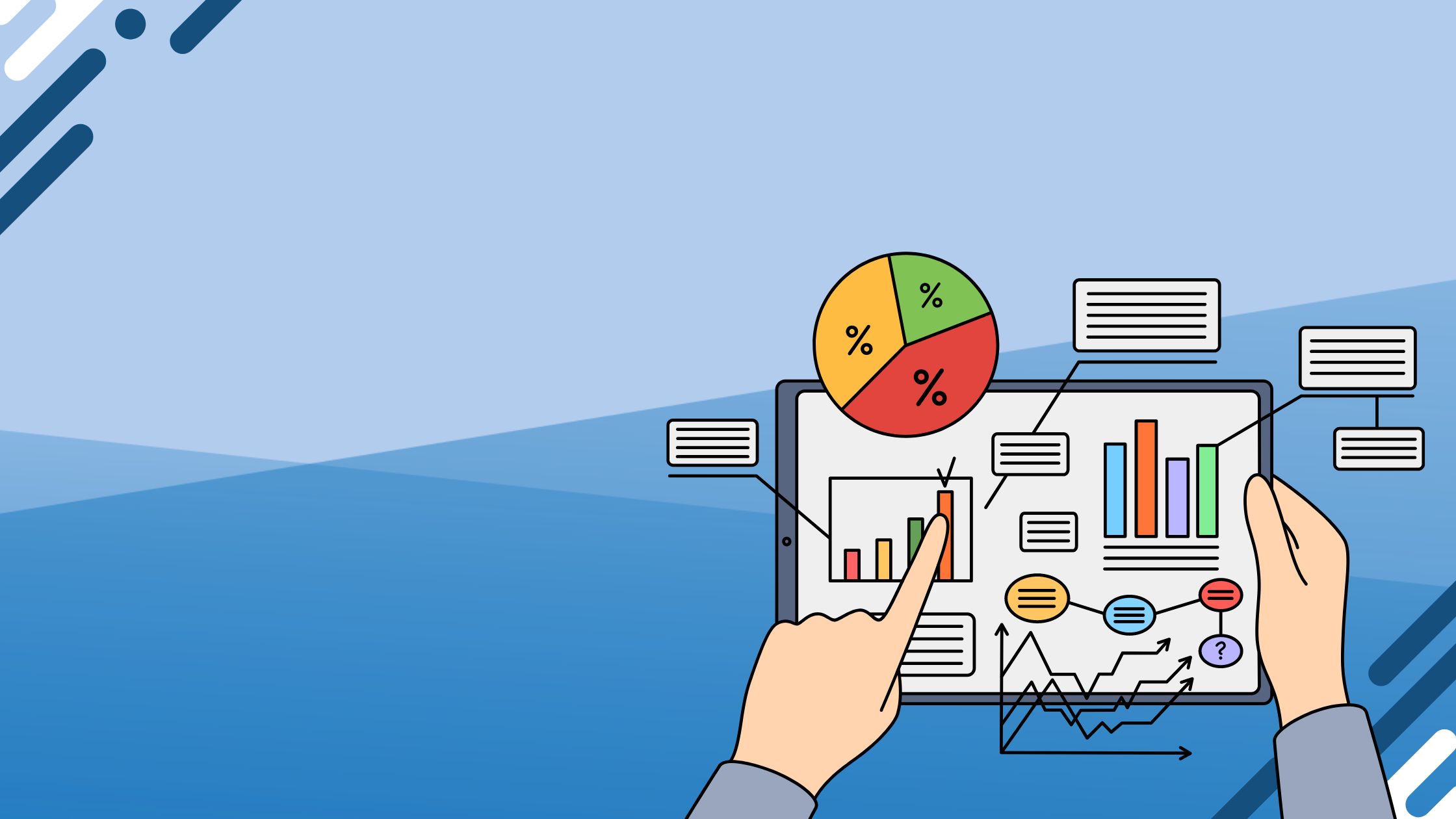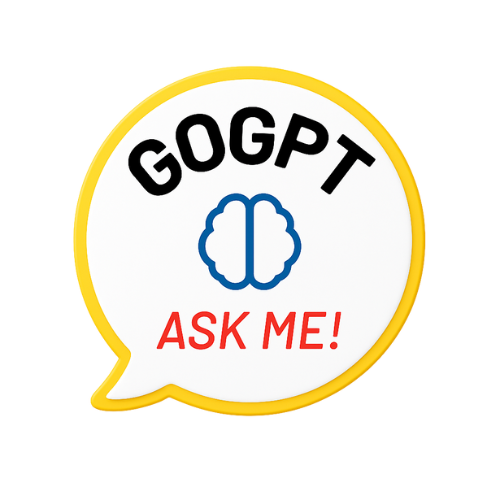Excel Online is an efficient application that empowers users to promptly and effortlessly design and handle data graphs. An indispensable factor in producing a significant data graph is the inclusion of data in it. Therefore, this article will detail a comprehensive procedure for adding data to a graph in Excel Online.
How to Add Data to a Graph in Excel Online
Step 1: Open Excel Online
To begin the process of adding data to a graph in Excel Online, the first step is to launch the application. This can be accomplished by signing in to your Microsoft account and gaining access to the Excel Online platform.
Step 2: Create or Select a Graph
After successfully opening Excel Online, you must either generate a new graph or choose an existing one to insert data. If you desire to produce a new graph, you should select the “Insert” tab and pick the desired chart type. In case you have an existing graph in your worksheet, you can click on the chart to choose it.
Step 3: Select the Data Range
Subsequently, you must specify the data range that you intend to include in the graph. To accomplish this, click on the “Chart Data” button situated at the chart’s top-right corner. This will reveal a data table that displays the presently incorporated data in the graph. Finally, click on the “Select Data” button located at the table’s bottom.
Step 4: Add Data to the Graph
Within the “Select Data Source” dialogue box, you should press the “Add” button to insert data into the graph. Subsequently, a new dialogue box will emerge where you can input the data range for the novel data you wish to add.
You may either manually input the data range or choose it by clicking and dragging your mouse over the cells in the worksheet.
Step 5: Edit the Series Name and Axis Labels
Once you have successfully added the new data range, you can improve the graph’s readability by modifying the series name and axis labels. To achieve this, select the series name or axis label that you wish to alter and input the novel name or label.
Step 6: Save the Changes
Upon completing the addition of data and modification of series name and axis labels, click on the “OK” button to safeguard your alterations. Your graph will then automatically update to incorporate the recently added data.
Step 7: Customize the Graph
If you desire to implement more customization to the graph, Excel Online provides several chart tools and options to achieve this. You can adjust the chart type, include or exclude data labels, and modify the chart layout and formatting, among other things.
To conclude, the process of incorporating data into a graph in Excel Online is an uncomplicated and easy-to-follow procedure that can enhance the value and relevance of your graphs. By adhering to the steps provided in this article, you can either supplement new data to an existing graph or create a new graph altogether.
Additionally, Excel Online offers numerous customization options to help you generate a graph that satisfies your individual requirements and preferences.
READ ALSO:
- How to Unprotect Excel Online
- How to Check Edit History in Excel Online
- How to Download Excel Online
- How to Share Excel Online
Frequently Asked Questions
How do I edit a graph in Excel Online?
- Right-click on the chart and choose Select Data from the dropdown menu.
- Within the Legend Entries (Series) box, click on the series you want to adjust.
- Select Edit, apply the changes you desire, and click OK to save them.
- To rearrange a series, select it, and then use the Move Up or Move Down buttons as needed.
Adding data to a graph in the Excel app?
- Open your workbook and navigate to the spreadsheet that holds the data you want to use for your chart.
- Choose the range of data you want to include in your chart.
- On your Android tablet, tap the Insert option. Alternatively, you can tap Home and then select Insert.
- Choose the type of chart you want to create, and then follow the prompts to customize it as desired.
How do I select data for a chart in Excel Online?
- Click on the Insert tab.
- Select the type of chart you want to create from the options available.
- Once the chart is inserted, switch to the Chart Design tab.
- Click on the Select Data option.
- In the Select Data Source dialogue box, click on the Chart data range box.
- Select the data you want to use for your chart in your worksheet.
- Click OK to close the dialogue box and update your chart with the selected data.
Changing the data type in Excel Online?
- Select the column containing the data you want to convert.
- Select the Transform Data button in the Home tab.
- Choose the appropriate data type from the drop-down list.
- To apply the changes and return to the worksheet, select Close and Load.
How do I update an Excel graph with additional data?
- Select a data series in the chart. For example, if you have a column chart, click on one of the columns in the data series you want to move.
- Go to the Chart Design tab and click on Select Data.
- In the Select Data Source dialogue box, locate the Legend entries (Series) section and use the up and down arrows to move the series up or down in the list.
- Click OK to close the Select Data Source dialogue box.
How do I get data from an online chart?
If you want to extract data from an interactive web graph, follow these steps:
- Go to the website that has the graph you want to extract data from.
- Right-click on any part of the website and select “Inspect.”
- In the new window that opens, go to the “Network” tab.
- Look for files with a “.json” extension and click on them.
- Inspect the file by clicking on the “Headers” tab.
How do I edit Excel online and offline?
You have the option to work offline to perform the following tasks. Create a file. You can create a new document, workbook, or presentation without an internet connection. However, if you want to use a template, you’ll need to be connected to the internet. Once you’ve created your file, you can continue working on it offline.
How do I add Data Types in Excel 365?
To work with data types in a cell, click on the data type icon to open the data card. The card will display different fields and values that you can interact with.
You can hover over any value that you want to insert and select it. If you need to update the data, go to Data > Refresh All.
Why can’t I edit data in an Excel graph?
When you create a chart in Microsoft Excel, it is locked by default to prevent unauthorized modification. However, this locking feature won’t be effective until you enable worksheet protection.
Can Excel pull data from online?
To extract data from a website using Microsoft Excel, first, open a new spreadsheet and select the “Data” tab from the menu. Within the “Data” tab, choose the “From Web” option from the menu to access various options for extracting data.
How to fill in Excel online?
To automatically fill a series in Excel, place the mouse pointer over the bottom right-hand corner of the cell until it becomes a black plus sign. Then, click and hold the left mouse button, and drag the plus sign over the cells you want to fill. The AutoFill feature will fill in the series for you automatically.