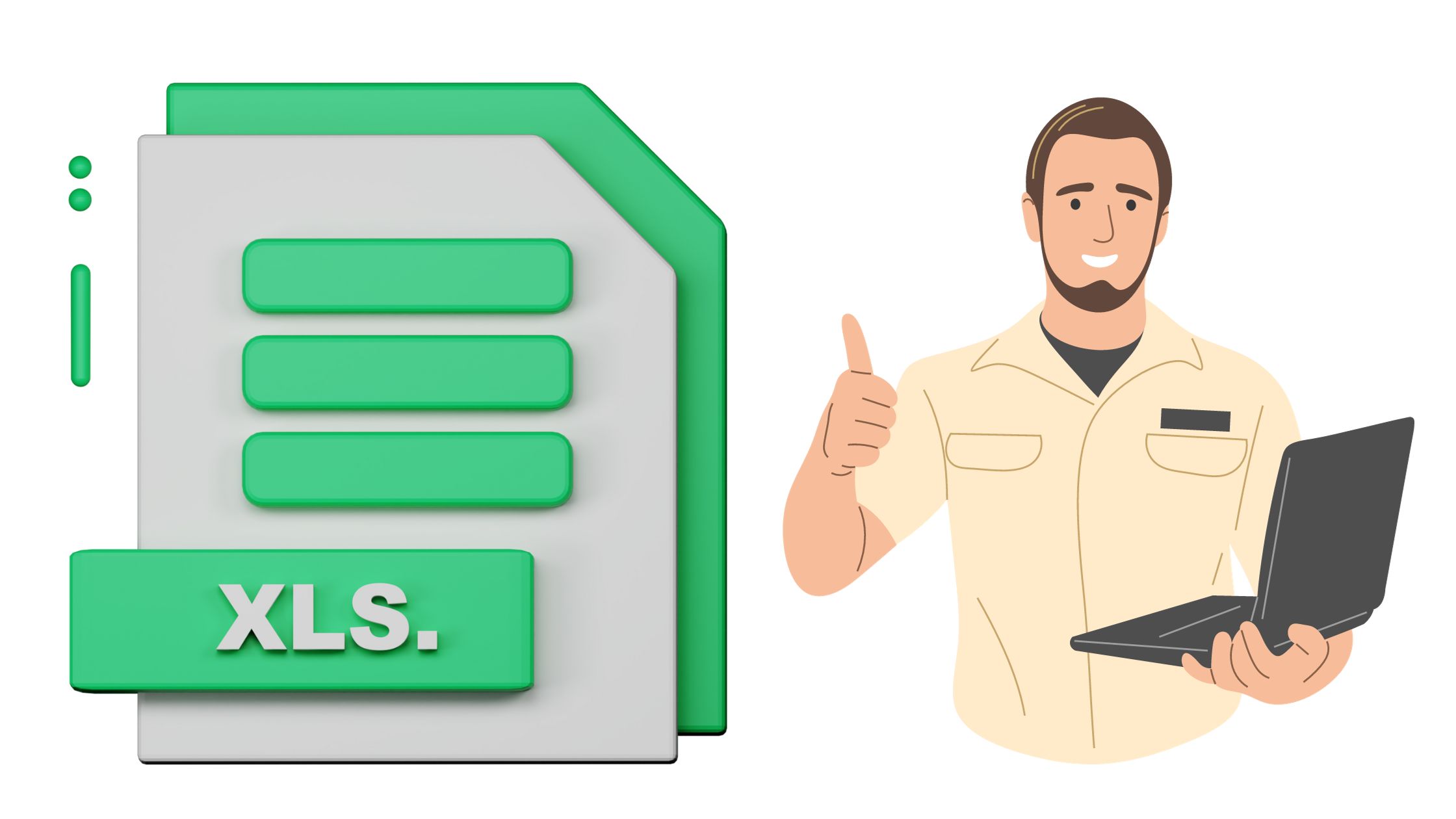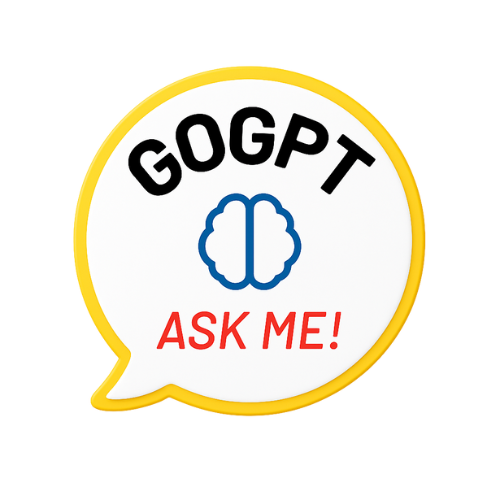Are you struggling to add a secondary axis in Excel? Don’t worry, we’ve got you covered! In this article, we will guide you step-by-step on how to add a secondary axis to your Excel charts. With a secondary axis, you can easily compare two different sets of data on the same chart. We will also provide tips and best practices to help you make the most out of using secondary axes in your Excel spreadsheets. Let’s get started!
Key Takeaways
- Adding a secondary axis in Excel allows for the comparison of two different data series with different scales on the same chart.
- Using a secondary axis enhances data visualization and analysis by accurately representing the relationship between variables.
- Adding a secondary axis helps avoid cluttering the chart with too many data points.
- A secondary axis enables the presentation of data with different units of measurement on the same chart.
Why Use a Secondary Axis in Excel
Why should you use a secondary axis in Excel? There are several advantages of using a secondary axis in Excel that can greatly enhance your data visualization and analysis. One major advantage is the ability to plot two different data series with different scales on the same chart. This allows you to compare and analyze the relationship between two variables more accurately.
For example, if you have data on both sales revenue and the number of units sold, using a secondary axis will allow you to plot these two variables on the same chart, even though they have different units of measurement.
Another advantage of using a secondary axis is that it helps to avoid cluttering the chart with too many data points. When you have two data series with vastly different scales, plotting them on the same axis can make the chart difficult to read and interpret. By using a secondary axis, you can separate the two series and present them in a more visually appealing and comprehensible way.
However, there are times when you should avoid using a secondary axis in Excel. If the two data series being plotted have similar scales and can be easily compared on the same axis, it is unnecessary to add a secondary axis. Similarly, if the two series have a strong correlation and can be accurately represented on the same scale, using a secondary axis may not provide any additional insights.
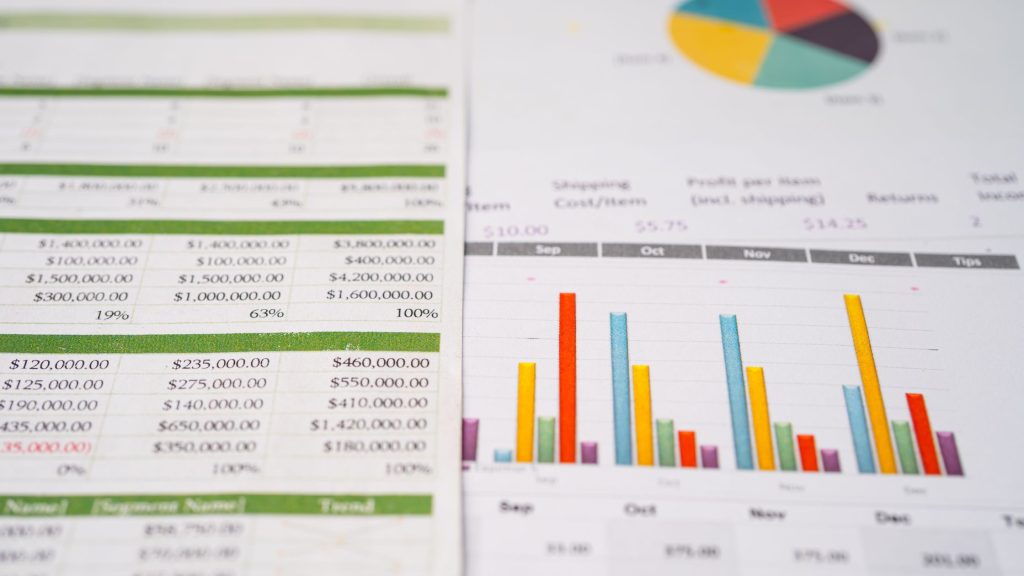
Step-by-Step Guide to Adding a Secondary Axis
To add a secondary axis in Excel, follow these step-by-step instructions.
- First, select the data you want to plot on the secondary axis.
- Then, go to the “Insert” tab and click on the “Recommended Charts” button. In the dialog box that appears, choose the chart type you want to use and click “OK”.
- Next, right-click on one of the data series in your chart and select “Format Data Series” from the menu.
- In the Format Data Series pane, click on the “Series Options” tab and check the box next to “Secondary Axis”.
Your chart will now have a secondary axis.
Customizing the Secondary Axis on Excel
To customize the secondary axis on Excel, you can utilize various features and settings to tailor the appearance and functionality of the axis. Excel allows you to format the secondary axis in a way that best suits your needs.
You can start by selecting the secondary axis and then accessing the “Format Axis” option. From here, you can adjust the axis scale, labels, and other formatting options. You can change the axis type, such as switching from a linear to a logarithmic scale, or vice versa.
Additionally, you can modify the axis labels to make them more readable and informative. You can customize the font, size, and orientation of the labels to match the overall style of your chart.
Furthermore, you can add a title to the secondary axis to provide additional context to your audience. By customizing the secondary axis, you can enhance the clarity and visual impact of your chart.
In the next section, we will explore some tips and best practices for using secondary axes effectively in Excel.
Tips and Best Practices for Using Secondary Axes
Get the most out of your secondary axes in Excel with these helpful tips and best practices. When using secondary axes for data visualization techniques, it’s important to keep in mind some common mistakes that can occur. Here are a few tips to help you navigate the use of secondary axes effectively:
- Ensure clarity: Make sure your data is clearly represented on both the primary and secondary axes. Avoid cluttering your chart with too many data series, as this can confuse your audience.
- Choose the right chart type: Consider the type of data you are working with and choose a chart type that best represents it. Different chart types have different default settings for secondary axes, so make sure to choose the one that aligns with your data visualization goals.
- Label your axes: Clearly label both the primary and secondary axes to provide context for your data. This helps your audience understand the relationship between the different data series.
Conclusion
In conclusion, adding a secondary axis in Excel can greatly enhance the visual representation of data by allowing for the comparison of two different data sets. By following the step-by-step guide and choosing the appropriate chart type, users can easily create a dual-axis chart. Additionally, customizing the secondary axis and following best practices can ensure that the chart effectively communicates the intended message. Overall, utilizing secondary axes in Excel can improve data analysis and presentation.