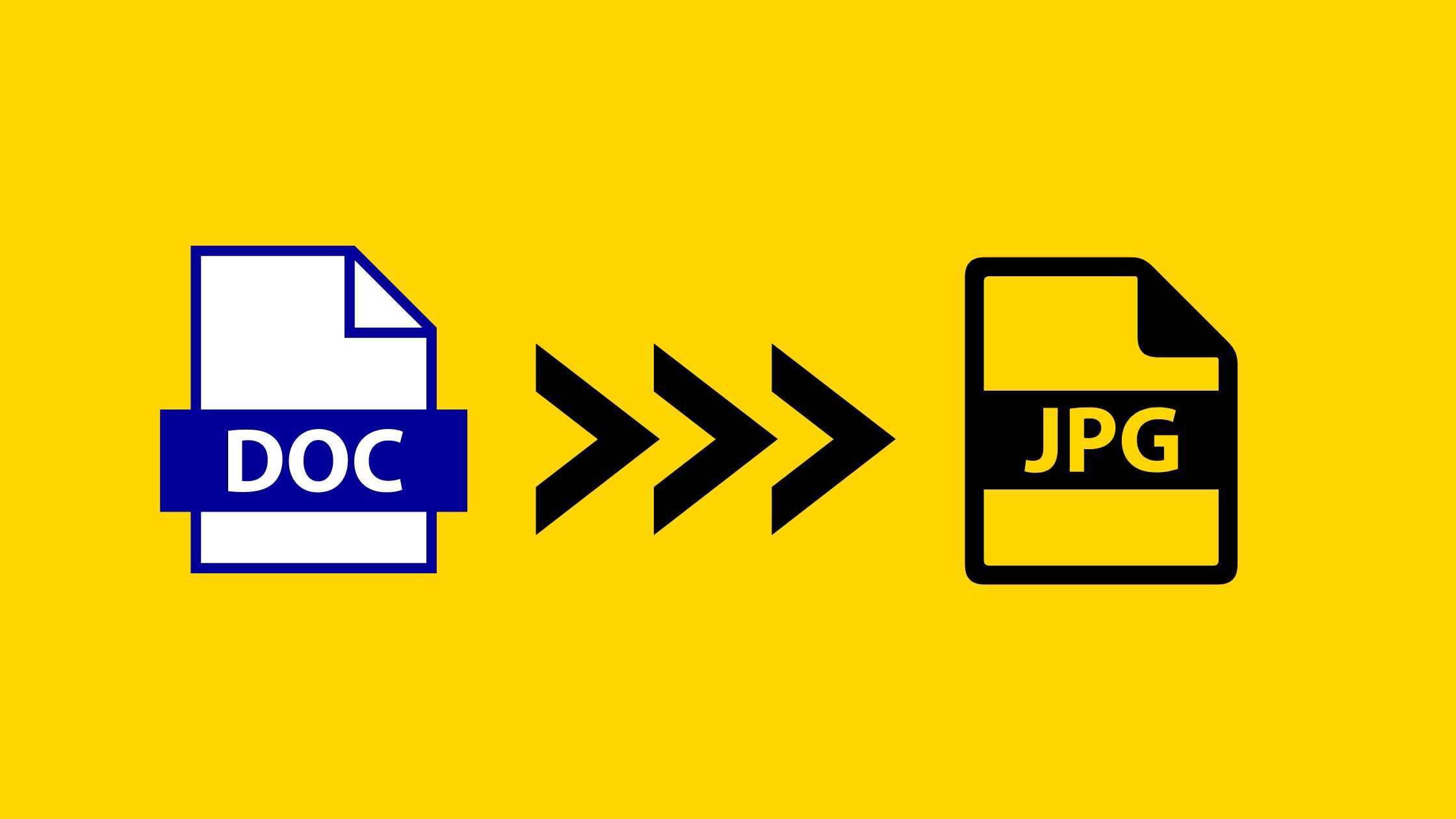How to Convert Word to JPG Online Free: Word documents are frequently planned to be shared, and Microsoft includes a suite of tools to facilitate sharing and collaboration. However, there are times when you want to ensure that no one else can change even a single comma in your document.
The most straightforward solution is to save your Word document as a PDF, but what if you need to insert text into another document? In that case, you should consider converting Word to JPG.
JPG (Joint Photographic Experts Group) is simple to share and insert into a variety of documents, and if the content of your JPG is simply text from Word, it will be a small file as well.
Why Do You Need to Convert Word to JPG
If you’re still here, you’ve decided to convert Word to JPG format. Before you convert the file, you must first understand what factors you must consider when converting a Doc file. Those who want to see the benefits of converting a doc file to an image format should read the information provided below.
JPG Can Contain an Uneditable Text
When you add text and characters to a Word document and share it, the content can be easily manipulated using a Doc application, such as Microsoft Word. Instances may occur when an app fails to recognize the syntax and flags it as an error.
However, converting the Doc to JPG results in no changes or syntax errors. As a result, despite changing the file extension to an image format, the information will remain the same.
JPG File is Easy to Attach to an Email
Though a Docx file can be attached to an email, the benefit of attaching a JPG or JPEG is far superior to what a text file can provide. Consider having a file with undeniable content that is also simple to share with others.
There Is No Need to Download a Doc File Viewer
Unlike JPG files, Docx files require the installation of a document viewer on your device to be opened. Though the pre-installed text viewer can sometimes do the job, there are some characters for which the Doc viewer you use cannot translate the character or syntax into a word. However, when converting Word to JPG, you do not need to use a Doc viewer because any photo viewer can open the JPG file.
Docs are Easily Corrupted, Unlike the JPG Format
Yes, both DOC and JPG files can be corrupted, but the chances of having a corrupted Doc file are a lot greater when compared to JPG files. There are methods for recovering corrupted Word files, but they take time, so it is preferable to use a JPG file rather than a DOCX file.
READ ALSO:
- How to Insert Header in Excel Online
- How to Sell Excel Templates Online
- Sharing Excel Files Online
- Create a Word Web using Microsoft Word
How to Convert Word to JPG Online Free
Convertio
Convertio used to be your image-to-PDF converter, but now it’s your friendly online converter for converting documents to JPG. Because it is a web-based app, you will need a stable internet connection to use it. This app is an excellent choice for those who do not want to download an app and want to process the DOCX file right away.
Despite the fact that the app is an online remedy that can convert various files into a new format, it has limitations such as the number of files that can be converted at once. Apart from that, this app can be useful, and here’s how to use it.
How to Use Convertio:
- Step 1: Open a new tab and search for the converter’s official website. Drag and drop the Word file onto the main interface or click Choose Files to upload the Word file.
- Step 2: On the right side, select the output format from the list that appears by clicking the drop-down button.
- Step 3: Next, press Convert to change the format to JPG, and then click Download to save it.
Preview App
Preview App is a free Word to JPG converter that comes with Mac. If you own a Mac, you can maximize the potential of using Preview instead of downloading or using an online tool. However, the app cannot directly convert the Word file to a raster format such as JPG because it must first be converted to PDF.
If you don’t mind going through extra steps, you can do so by following the steps.
How to Use Preview App:
- Step 1: Open the Word document that you downloaded onto your Mac device, then go to the File menu and select Save As from the cascading menu. Select PDF as the output format.
- Step 2: Next, right-click the converted file and select Open with, and then select Preview.
- Step 3:Go back to the File menu and choose Export, then select JPEG as the final output.
- Step 4: Click Save to save a JPG version of it.
Aiseesoft
The Aiseesoft Free JPG Word Converter Online is the most commonly used application for converting Word files. When batch conversion is required, this converter is fast. Its construction is understandably simple for any beginner to figure out how the process works.
Thus, being a web-based tool is a disadvantage, as many users believe, but it is not, for you can skip the downloading process and start using it instead. So, if you want to try out this app, follow the steps below.
How to Use Aiseesoft:
- Step 1:Because it is an online converter, you do not need to download anything. Go to the official website of this converter and start using it.
- Step 2: Click the Add Word Files button to add the Docx file that you want to convert to a JPG.
- Step 3: Select the final image output from the available options under Convert To. In this case, you must select the JPG from the list. After you’ve decided on a result, click Convert All to convert the Doc to JPG.
- Step 4: When you’re finished, click Download All to save the converted Docx file to your computer’s hard drive.
SwifDoo PDF
SwifDoo PDF can convert JPG to PDF documents, but it also converts Word Docs to JPG. Though the name implies that it is a PDF converter, it also includes features for merging, splitting, and compressing files, primarily PDFs.
You will need to download the application to your device before you can use it, but don’t worry because the file size is small. Download this app first, then proceed to the next steps if you want to try it out.
How to Use SwifDoo PDF:
- Step 1: After downloading the app, launch it. Choose More Features from the PDF to Worn menu.
- Step 2:In the new window, click Image Converter, then click Word to Image.
- Step 3:Drag and drop the files onto the main interface, select the output format and click the Start button to convert the word file.
READ ALSO:
- How to Create a Word Document: A Step-by-Step Guide
- The Five Most Popular Openshot audio codecs
- The benefits of using OffiDocs
Summary
Finally! You now understand why it is necessary to convert or change Word to JPG. It may appear difficult at first, but as we go through the applications available, we can finally say that we have sufficient knowledge to solve the problem. So, what are your thoughts?