Circular references in Excel can be a tricky and potentially problematic issue when working with complex spreadsheets. They occur when a formula directly or indirectly refers to its cell, creating a never-ending loop. Identifying and resolving circular references is crucial for accurate data analysis and calculations. In this step-by-step guide, we will explore how to find circular references in Excel and address them effectively.
What Are Circular References?
A circular reference occurs in an Excel spreadsheet when a formula refers to the cell it’s located in, either directly or indirectly, causing a loop that continues indefinitely. Circular references can involve multiple cells and create a complex web of dependencies.
But why are these circular references problematic? Well, simply because they can lead to incorrect or unpredictable results in your calculations. They disrupt the normal flow of Excel’s calculations, potentially causing errors and inconsistencies in your data.
How to Find Circular Reference in Excel?
Excel provides a circular reference warning feature that can help you identify circular references. Therefore, to find circular references in Excel, you must enable this feature. Follow the steps below to enable this circular reference warning in Excel:
- Open Excel and go to “File” (or the Office Button in older versions).
- Select “Options” or “Excel Options” located at the bottom of the menu.
- In the Excel Options dialog, click on “Formulas.”
- Under the “Calculation options” section, check the box for “Enable iterative calculation.”
- Set the maximum number of iterations and maximum change values. These determine how many times Excel will recalculate before considering a cell circular.
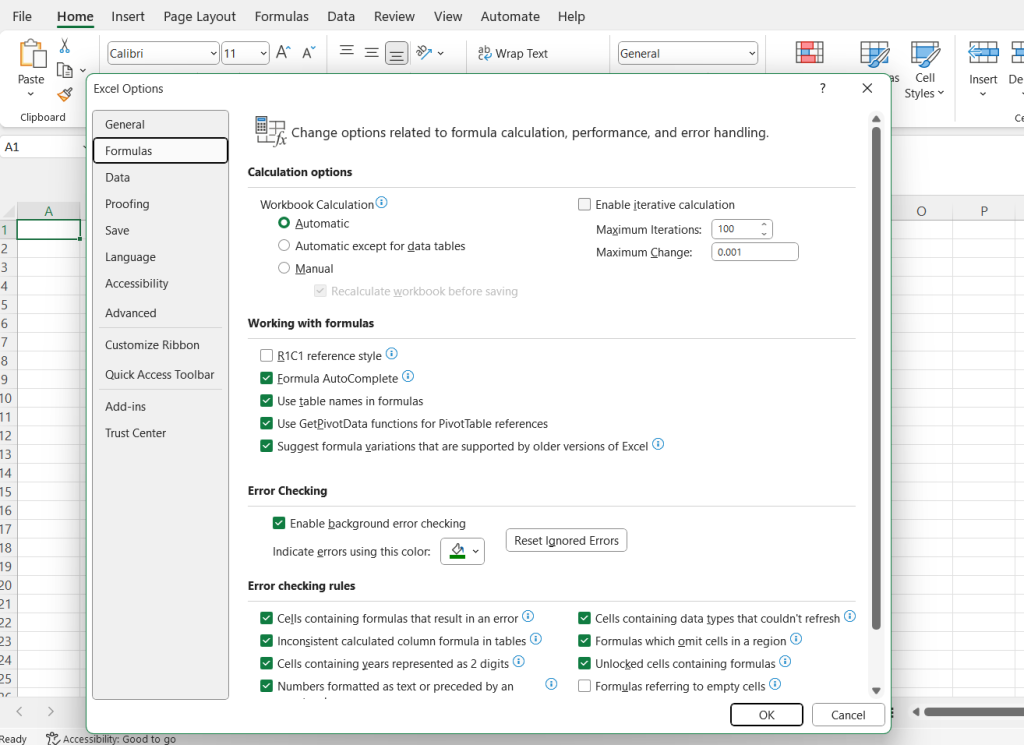
Click the Checkbox Saying “Enable Iterative Calculation”
Locating Circular References in Excel
1. Using the Circular References Tool
Once the circular reference warning is enabled, Excel will notify you when it encounters a circular reference. A small green triangle appears in the upper-left corner of the cell with the circular reference. You can click on the triangle to see a dropdown menu that provides information about the circular reference.
2. Reviewing Formulas Manually
You can also manually review the formulas in your spreadsheet to identify circular references. Look for cells that refer directly or indirectly to themselves. This can be a time-consuming process, especially in complex spreadsheets, but it’s essential for thorough analysis.
Strategies to Resolve Circular References Issue
Resolving circular references typically involves one or more of the following strategies:
- Adjusting Formulas: Modify the formulas in the circular reference so that they no longer refer to themselves.
- Changing Iteration Settings: Increase the maximum number of iterations and the maximum change values in Excel’s calculation options. This can allow Excel to resolve circular references automatically.
- Using Helper Cells: Create helper cells to break the circular reference loop. These cells can store intermediate results and help calculate the final values.
Best Practices for Avoiding Circular References
While it is great to know how to find and fix circular references, some steps can be taken to avoid this issue in the first place. To do that;
1. Structure Your Spreadsheets in a Logical Way
To avoid circular references in the first place, follow these best practices when structuring your spreadsheets:
- Keep your formulas and calculations straightforward and logical.
- Use clear and consistent cell references in your formulas.
- Avoid complex interdependencies between cells.
2. Use the Helper Columns
When facing complex calculations that may lead to circular references, consider using helper columns. These columns can store intermediate results and simplify your formulas.
3. Employ Special Excel Functions to Structure Your Formulas
Excel offers special functions like “IF,” “AND,” and “OR” that can help you structure your formulas to prevent circular references. By carefully crafting your formulas and using these functions, you can create calculations that are both efficient and accurate.
Conclusion
Identifying and addressing circular references in Excel is essential for maintaining accurate and reliable spreadsheets. By enabling the circular reference warning, using the built-in tools, and following best practices, you can ensure that your Excel calculations remain error-free.
Also Read: How to Share an Excel Spreadsheet Online?
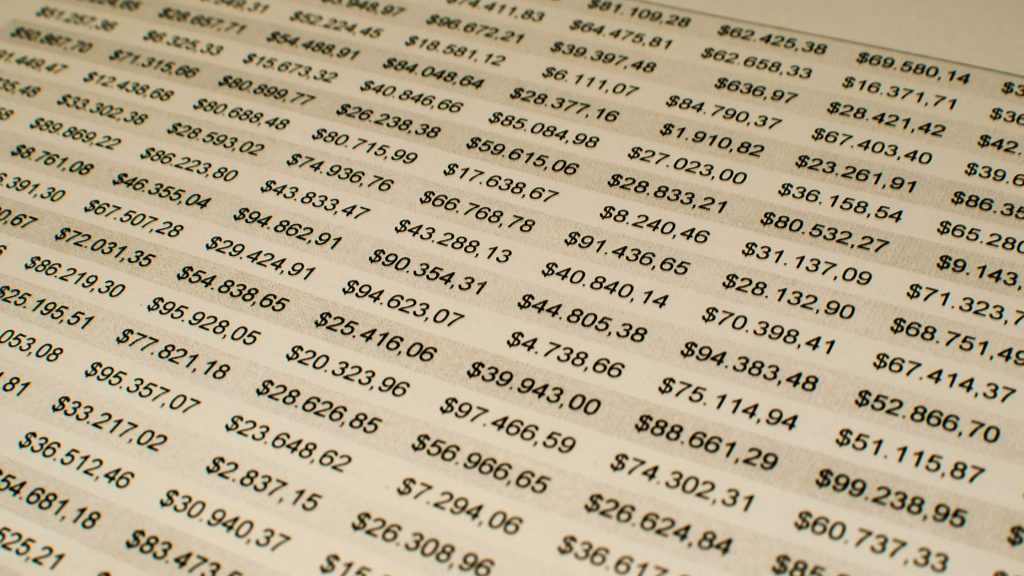
FAQs
1. What are some common scenarios where circular references occur in Excel?
Circular references can occur in scenarios involving iterative calculations, such as loan amortization schedules, iterative calculations in engineering or finance, or dynamic modeling where cell values depend on each other.
2. Can circular references cause errors in Excel calculations?
Yes, circular references can lead to calculation errors, as they disrupt the normal flow of Excel’s calculations. They can result in incorrect or unpredictable values.
3. Are circular references always problematic, or can they have valid use cases?
Circular references are generally considered problematic and should be avoided. While they can have valid use cases in specific scenarios, such as iterative calculations, they should be used with caution and well-documented to prevent errors and maintain spreadsheet transparency.


