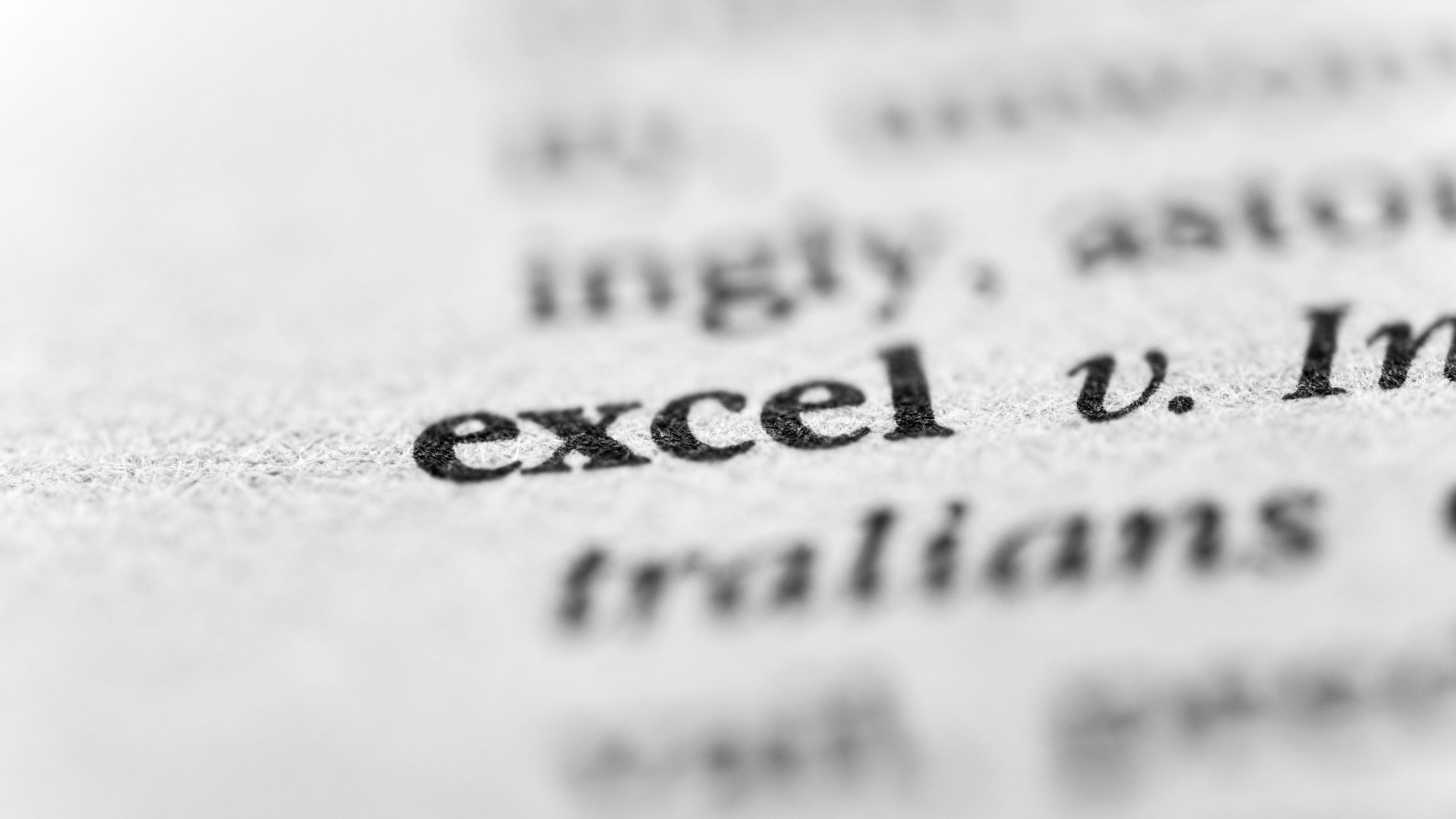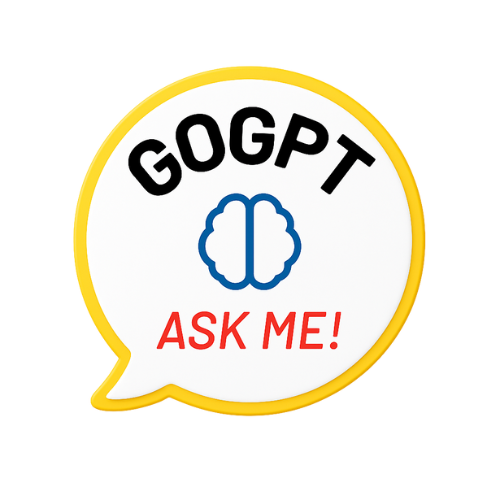Do you know if it’s possible to add headers or footers to the top or bottom of a page on Excel? Excel, however, enables you to do so with tried-and-true methods that are quite quick to use while performing any task. Read on to learn how to insert header in Excel online.
You can choose to include dates, file names, page numbers, etc. in the footer. To give your works a more contemporary and polished appearance, you can also design customized ones and insert the headings.
Read this page as we walk you through how to place a header in Excel if you’re prepared to do so.
Excel 2019 Header Instructions
Here are the steps for adding a header or footer.
1. Select the sheet on which the header or footer should be added.
2. Select Header & Footer from the Insert – Page Group tab.
3. Enter the footer text box if you wish to add or update a header or footer. It could be at the top, bottom, center, or right of the page.
4. Add the necessary text to the header or footer.
How Do I Add a Header in Mac Excel?
In fact, Mac computers perform both far more sophisticated and similar tasks than a typical computer. The functions to add a header might not be the same if you have one of these teams. Get that information by reading this instruction on how to add a header in Excel.
1. Select the spreadsheet you wish to have the heading at the bottom of by opening the Excel sheet.
2. Select Insert in the toolbar. Select the Headers and Footers tab next.
3. At this point, you may begin creating your header. To finish editing, click outside the header.
Advice: Press Enter to post a jump online.
How to Add Headers and Footers to Multiple Excel Sheets
If you wish to add headers or footers to all spreadsheets, you must adhere to these guidelines. One of the easiest functions Excel provides is the ability to add a header.
1. You can choose the sheets you want to put a footer or header for at the bottom of the spreadsheet. Press the Shift key while choosing them.
2. After choosing the sheets, pick the Page layout from the toolbar.
3. Page Setup may be found in the bottom right corner of Page Layout when you open it. Next, select Header and Footer.
4. To edit the header, click Custom Header, make the necessary changes, and then click OK.
5. Return to Page Setup and press OK; the header or footer will be added to all spreadsheets automatically.
Fantastic Excel Footer Insertion Tips
Like an Excel header, a footer may be added in a few simple steps as well:
- Select the Header & Footer button under the Text group on the Insert tab.
- Click Go to Footer on the Design tab, or scroll to the footer boxes at the bottom of the page.
- To insert the element you want, click the left, center, or right footer box, depending on where you want it to appear. Please follow these instructions to add a pre-made footer, and refer to these instructions to create a bespoke Excel footer.
- To leave the footer area after finishing, click anywhere in the spreadsheet.
Guide to Adding a Preset Header and Footer In Excel
A number of built-in headers and footers are available in Microsoft Excel and may be added to your document with a single mouse click. This is how:
- Click Header & Footer in the Text group under the Insert tab. By doing so, the worksheet will be shown in the Page Layout view and the Design tab will become visible.
- Select the built-in header or footer of your choice by clicking the Header or Footer button in the Header & Footer group on the Design tab.
Facts to Consider Regarding Preset Headers and Footers
Please be aware of the following restrictions when introducing an integrated header or footer in Excel.
1. Dynamic pre-set headers and footers
Since most of Excel’s pre-made headers and footers are input as codes, they are dynamic and will update to reflect any recent changes you make to the worksheet.
Please be aware of the following restrictions when introducing an integrated header or footer in Excel.
2. Dynamic pre-set headers and footers
Since most of Excel’s pre-made headers and footers are input as codes, they are dynamic and will update to reflect any recent changes you make to the worksheet.
3. Alternatively, you may write “of” in between the codes to make your Excel header read “Page 1 of 3” by inserting the Number of Pages element in the same box by selecting the correct button on the ribbon:
4. Let’s finally add the company logo to the left box. To do this, click the Picture button, then click Insert after finding the appropriate image file. The code will be immediately added to the header:
- Include a header with a photo.
- A real photo will appear as soon as you click anywhere outside the header box.
- Personalized text and images in the Excel header
- The Enter key should be used to begin a new line in a header or footer box.
- Type two consecutive ampersands (&) without any spaces to insert an ampersand into your text. For instance, you would put Products & Services to add it to the header or footer.
- Use the &[Page] code together with any text you like to add page numbers to Excel headers and footers. Use one of the pre-made headers and footers or the built-in page number element for this. The same number will appear on every page if the numbers are manually entered.
How to Remove the Excel Header and Footer
Simply switch to Page Layout view, click the header or footer text box, then use the Delete or Backspace key to get rid of a specific header or footer.
RELATED SEARCHES!!!
- 5 Best Google Chrome Extension
- Why Should You Choose OffiDocs?
- Excel Online vs. Offline Desktop App – Pros & Cons
- Best Docx Editor for Android
- How to Sell Excel Templates Online
Follow these instructions to remove headers and footers from numerous worksheets at once:
Choose the worksheets from which a header or footer should be removed.
Page Layout tab > Page Setup group > Dialog Box Launcher will open the Page Setup dialog box.
Select the desired header or footer from the drop-down menu that appears in the Page Setup dialog box (none).
To close the dialog box, click OK.
I’m done now! The selected sheets will be stripped of their headers and footers.
Was that of any use? If so, leave a remark in the comment section. Please feel free to leave any further comments, questions, or recommendations in the comment section. Do not be reluctant to tell your friends and family about this information.