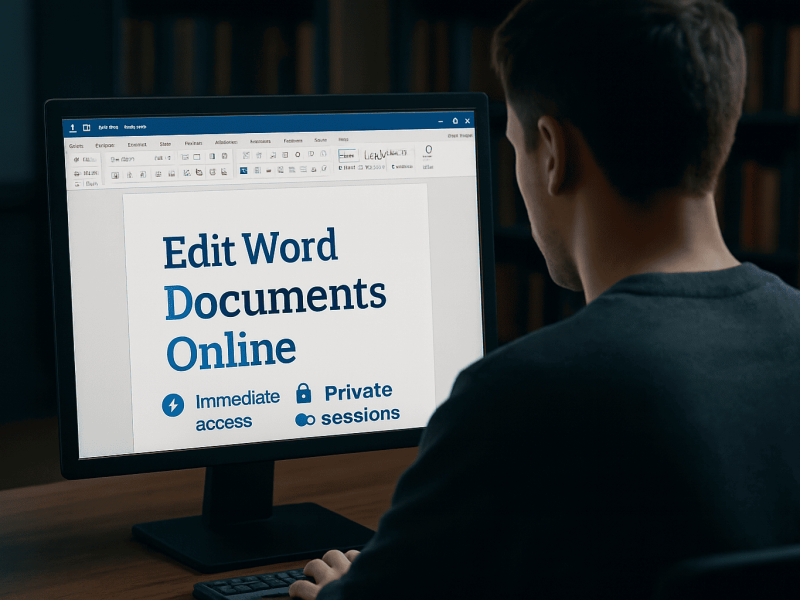Browser extensions have revolutionized the way we interact with online tools, making it easier than ever to access advanced features without complex setups. One standout option in graphic design is the GIMP Online Image Editor, which brings the powerful GIMP image editing software directly into your browser. This tool provides a fast, seamless experience suitable for both beginners and professionals, offering everything from basic photo adjustments to intricate graphic design tasks.
In this guide, we will walk you through the simple steps to install and use this extension, making your creative projects more accessible and efficient.
What is the “GIMP Online Image Editor”?
Before diving into the installation, it’s important to understand what this tool is and what it offers.
The GIMP browser extension is more than just an editing tool; it is a versatile solution for professionals seeking a reliable and accessible cloud environment. Its functionality not only replicates the power of the original software but also optimizes it for direct browser use.
How is it used in the professional field?
In the professional world, the GIMP online editor stands out as a lightweight alternative for tasks such as:
- Graphic Design: Creating logos, banners, and visual elements.
- Photo Editing: Color adjustments, image retouching, and applying filters.
- Collaborative Projects: Remote and unrestricted access from any device, ideal for teamwork.
- Quick Prototypes: Preliminary designs without needing to download applications.
GIMP is ideal for advanced photo retouching techniques. Remove unnecessary details using the clone tool or easily retouch minor details with the new healing tool.
Market Competence
While there are several online editing tools like Canva and Photopea, the GIMP browser tool differentiates itself by offering:
- Advanced Tools: It targets users who require more technical functionalities, such as layers and precise pixel editing.
- No Hidden Costs: Unlike many freemium platforms, it provides full access without additional charges.
- Active Community: Its user base contributes to improving the tool with tutorials and extensions.
Why Choose the “GIMP Online Image Editor”?
- Versatility: It adapts to both simple and complex projects.
- Universal Access: All you need is a browser; no more compatibility concerns.
- Reliability: It inherits the robustness and reputation of GIMP, one of the most recognized tools in the sector. The cloud-based GIMP editor is derived from the popular GIMP (GNU Image Manipulation Program), allowing you to use it directly via your browser.
Some of its main features include:
- Advanced image editing with professional tools.
- Compatibility with popular formats like JPEG, PNG, TIFF, and PSD.
- Layers, brushes, and effects for creative design.
- Intuitive interface based on the classic GIMP version.
Now that you know what this extension can do, it’s time to install it.
Step 1: Access the Chrome Web Store
To install the GIMP Online Image Editor, the first thing you need to do is open the Chrome Web Store. Follow these steps:
- Open your Google Chrome browser. If you’re using another Chromium-based browser, you can also install the extension.
- Go to the Chrome Web Store. Enter https://chrome.google.com/webstore in the search bar.
- Search for the extension. Use the store’s search bar to type “GIMP Online Image Editor” and press Enter.
- Select the correct extension. Make sure to choose the extension developed by a trusted provider. The direct link to the extension is here.
Step 2: Install the Extension
Once you find the extension in the store, follow these steps:
- Click on “Add to Chrome.” On the extension’s page, look for the blue button that says “Add to Chrome” and click it.
- Confirm the installation. A pop-up window will appear asking you to confirm the installation. Click “Add Extension.”
- Wait for the download and installation. The process is quick, and the extension will automatically be added to your browser.
This extension uses the OffiDocs platform from which this software is served. It is available to online users for free, but also allows integration with premium users and local OffiDocs deployments where OffiDocs GIMP is installed.
Step 3: Access the Extension
Once installed, you can access the GIMP Online Image Editor directly from your browser:
- Open the extensions menu. In the upper right corner of Chrome, click on the extensions icon (it looks like a puzzle piece).
- Pin the extension. For quick access, click on the pin icon next to “GIMP Online Image Editor.” This will place the icon on the toolbar.
- Launch the application. Click on the extension’s icon to open the tool. A window with the GIMP editing environment will appear.
Step 4: Initial Setup and First Steps
When you open the GIMP image editor for the first time, the classic GIMP user interface will load. Here are some tips to get started:
- Load an image. Click on “File” > “Open” to load an image from your device.
- Familiarize yourself with the tools. Explore the brush, layer, and filter options available in the sidebar.
- Save your work. Once you’ve edited your image, go to “File” > “Export As” to save your work in the desired format.
Tips for a Better User Experience
- Internet Connection: Ensure a stable connection to avoid interruptions while using the extension.
- Keyboard Shortcuts: Learn some common GIMP shortcuts to work faster.
- Explore Tutorials: If you’re new to GIMP, look for online tutorials to learn specific techniques.
- Updates: Stay updated on the extension’s improvements to enjoy new features and enhancements.
Conclusion
The GIMP online image editor is a practical and powerful tool that democratizes access to professional image editing. Its easy installation and setup make it an ideal choice for those seeking a cloud-based solution without compromising functionality.
By following this guide, you’re ready to install, configure, and start creating with this incredible extension. Explore its tools, unleash your creativity, and take your design projects to the next level!