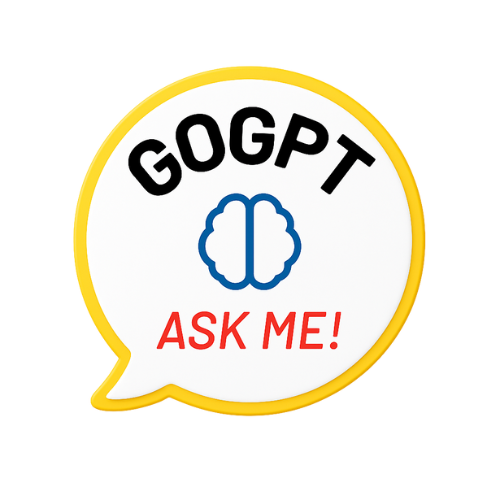In this article, you’ll learn how to create a bar graph in Excel. We’ll guide you through the step-by-step process of setting up your data, selecting the data range, and inserting the bar graph. We’ll also show you how to customize the appearance, add data labels and axis titles, and adjust the scale and axis limits. By the end, you’ll be able to confidently save and share your professionally designed bar graph. Let’s get started!
Key Takeaways
- Gather numerical information and organize it into columns
- Choose the right chart type and format the data correctly
- Customize the visual appeal of the bar graph by adding colors and styles
- Add data labels, axis titles, and adjust the scale to provide context and clarify information
Setting up Your Data
To set up your data for creating a bar graph in Excel, gather the numerical information you want to represent and organize it into columns. This step is crucial for analyzing trends and comparing data effectively.
Start by opening a blank spreadsheet in Excel and labeling the first row with the names of the categories or variables you want to compare. For example, if you are analyzing sales data for different months, label the first row with the months of the year. In the subsequent rows, enter the corresponding numerical data for each category or variable.
Make sure to enter the data in a consistent and organized manner, with each category or variable in its own column. This will ensure that your bar graph accurately represents the information you want to convey. Remember to include any necessary units of measurement, such as currency symbols or percentages, to provide clarity to your data. Once you have organized and entered your data, you are ready to create a bar graph in Excel.
Selecting the Data Range for Your Bar Graph
Once you have organized and entered your data, you can begin selecting the data range for your bar graph in Excel by using the ‘Select Data’ option in the toolbar. This step is crucial in creating an accurate and visually appealing bar graph. When selecting the data range, it is important to consider two key factors: choosing the right chart type and formatting the data correctly.
Firstly, you need to choose the right chart type for your data. In this case, since you want to create a bar graph, make sure to select the appropriate chart type from the available options in Excel. This will ensure that your data is presented in the most effective and understandable way.
Secondly, it is vital to format the data correctly. This includes selecting the correct range of cells that contain the data you want to include in your bar graph. Be sure to select both the category labels (usually found in the first column) and the corresponding data values (usually found in the adjacent columns). By formatting the data correctly, you will ensure that your bar graph accurately represents the information you want to convey.
Once you have selected the data range for your bar graph, you are ready to move on to the next step: inserting the bar graph.

Inserting the Bar Graph
How do you insert the bar graph in Excel? After selecting the data range for your bar graph, the next step is to insert the actual graph into your Excel worksheet. To do this:
- Go to the “Insert” tab on the Excel ribbon.
- Click on the “Insert Bar Chart” button, which is represented by a bar graph icon. A drop-down menu will appear, offering different types of bar charts to choose from.
When selecting the right bar chart type for your data, consider the nature of your data and the message you want to convey. For example, if you have categorical data, a clustered bar chart is suitable. On the other hand, if you want to compare values across different categories, a stacked bar chart may be more appropriate. Excel provides various options to cater to your specific needs.
Once you have chosen the desired bar chart type, Excel will automatically insert the graph into your worksheet. You can now customize the visual appeal of your bar graph by adding colors and styles. To do this, simply select the graph and go to the “Chart Tools” tab. From there, you can modify the colors, apply different chart styles, and even add data labels.
Customizing the Appearance of Your Bar Graph
After inserting the bar graph into your Excel worksheet, you can now customize its appearance to make it visually appealing and impactful. There are several ways you can customize the appearance of your bar graph:
- Changing bar colors: Excel offers a variety of color options to choose from, allowing you to match your bar graph with your overall design or branding. You can select individual bars and change their colors, or you can apply a color scheme to the entire graph.
- Adjusting bar width: By default, Excel automatically sets the width of the bars in your graph. However, you may want to change the width to make your graph more visually pleasing or to emphasize certain data points. To adjust the bar width, simply select the bars and use the formatting options to increase or decrease their size.
- Adding visual effects: Excel provides various visual effects, such as shadows, gradients, and 3D effects, that can enhance the appearance of your bar graph. You can experiment with these effects to make your graph stand out and grab the attention of your audience.
Adding Data Labels and Axis Titles
To add data labels and axis titles to your bar graph in Excel, you will need to follow a few simple steps. Data labels are important in a bar graph because they provide information about the values represented by the bars. They make it easier for readers to understand the data and compare different bars within the graph. To add data labels, select the data series in your graph, right-click, and choose “Add Data Labels.” You can then customize the appearance of the data labels to suit your preferences.
Axis titles are also essential in a bar graph as they provide context and clarify the information being presented. When choosing axis titles, it is best to keep them concise and descriptive. The x-axis title should clearly indicate the categories being represented, while the y-axis title should convey the measurement scale. Avoid using lengthy titles that may clutter the graph and confuse readers. To add axis titles, click on the chart, go to the “Chart Elements” option, and select “Axis Titles.” From there, you can customize the titles to accurately represent your data.
Adjusting the Scale and Axis Limits
To adjust the scale and axis limits of your bar graph in Excel, you will need to consider the range of values you want to display and make adjustments accordingly. Here are some steps to help you adjust the scale and axis limits effectively:
Scaling options for bar graphs:
- Use the default scale: Excel automatically sets the scale based on the data range, but you can adjust it manually if needed.
- Change the minimum and maximum values: By specifying the minimum and maximum values for the axis, you can control the scale of your bar graph.
- Adjust the major and minor units: Excel allows you to set the intervals between the tick marks on the axis, giving you more control over the scale.
Adjusting axis limits for bar graphs:
- Right-click on the axis and select “Format Axis” from the menu.
- In the Format Axis pane, go to the Axis Options tab.
- Under “Bounds,” you can change the minimum and maximum values for the axis.
Saving and Sharing Your Bar Graph
Now that you have created your bar graph in Excel, it’s important to know how to save and share it. One way to do this is by exporting your bar graph as an image or PDF file, allowing you to easily share it with others. Additionally, Excel allows for collaboration, so you can share your bar graph with colleagues or team members and work on it together in real time.
Also Learn: How to add header to excel?
Exporting Bar Graph
Save and share your bar graph in Excel by exporting it as a PDF or image file. Exporting your bar graph allows you to easily share it with others or include it in presentations and reports. Here are some options for exporting your bar graph:
- Export as a PDF: This format preserves the formatting and layout of your bar graph. Making it ideal for sharing or printing.
- Export as an image file: Exporting your bar graph as an image file, such as JPEG or PNG, allows you to insert it into documents or upload it to websites.
To export your bar graph in Excel, simply go to the “File” menu, and select “Save As,”. Then choose the desired file format (PDF or image), and specify the location to save the file. By exporting your bar graph, you can easily distribute and analyze trends in your data.
Collaborating on Bar Graph
You can easily collaborate on your bar graph by saving and sharing it with others using Excel. Effective communication is key in collaborative bar graph creation. By sharing your Excel file or exporting your bar graph as an image or PDF, you can ensure that all team members have access to the same visual representation of data.
This allows for better collaboration and understanding among team members. Utilizing teamwork is also important for creating a visually appealing bar graph. This can include choosing the right colors, fonts, and layout for the graph to enhance its overall impact. Remember to save and share your bar graph to facilitate effective collaboration and teamwork.
Conclusion
In conclusion, creating a bar graph in Excel is a simple and effective way to visually represent data. By following the steps outlined in this article, you can easily set up your data, insert the bar graph, and customize its appearance to suit your needs. Adding data labels and axis titles, as well as adjusting the scale and axis limits, will further enhance the clarity of your graph. Finally, don’t forget to save and share your bar graph for easy access and collaboration.