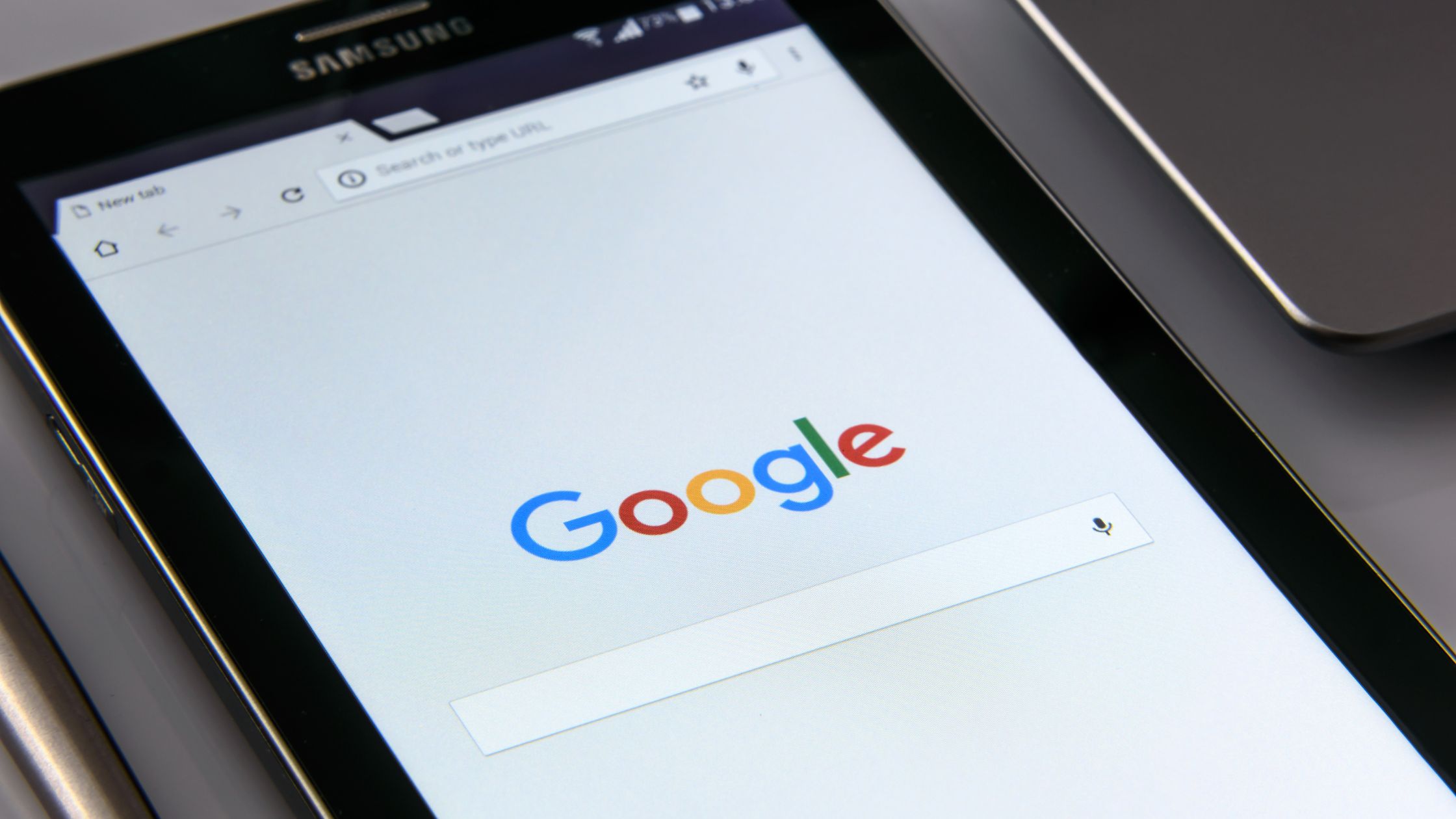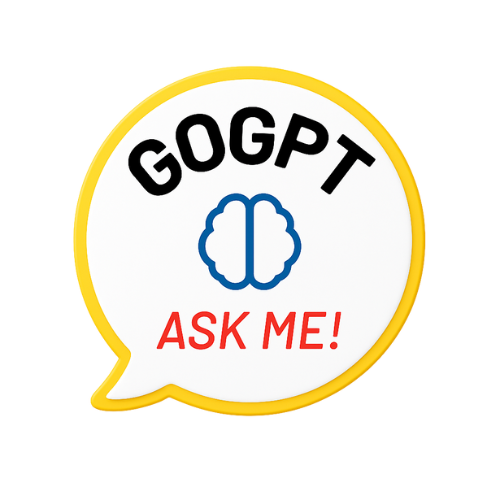A comparison chart, also known as a bar chart or column chart, is an effective way to visually compare data points. Google Sheets offers a user-friendly interface to create professional-looking comparison charts that can help you analyze and present data with clarity.
| ☑ Quick Answer |
| To make a comparison chart in Google Sheets, select the data range and go to the “Insert” menu. From there, click on “Chart” and then select either “Column Chart” or “Bar Chart” from the chart editor screen that pops up on the right side. |
Steps to Make a Comparison Chart in Google Sheets

Follow these simple steps to make a comparison chart in Google Sheets:
Step 1: Prepare Your Data
Before creating a comparison chart, it’s essential to have your data organized in a clear and structured manner. Google Sheets works best when data is arranged in a table format. Create two columns: one for categories or data labels (e.g., Product Names, Cities, or Months) and the other for the corresponding values or data points (e.g., Sales, Revenue, Population, etc.).
For example, let’s consider a fictional dataset of monthly sales for two different products, Product A and Product B. The table may look like this:
| Month | Product A Sales | Product B Sales |
|---|---|---|
| Jan | 1200 | 950 |
| Feb | 1400 | 1050 |
| Mar | 1800 | 1300 |
| Apr | 900 | 750 |
Step 2: Select the Data Range
Once your data is organized, click and drag to select the range of data you want to include in your comparison chart. Make sure to include both the categories (months, in our example) and the corresponding values (sales figures for both products) in your selection.
Step 3: Insert a Chart
With the data selected, navigate to the “Insert” menu at the top of the Google Sheets interface. Click on “Chart” to open the Chart Editor.
Step 4: Choose Chart Type
In the Chart Editor, you’ll see various chart types to choose from. For a comparison chart, select either “Column chart” or “Bar chart” from the list of options. Both of these chart types are suitable for comparing different data points.
- Column Chart: Column charts display data as vertical bars. Each category or data label will have a separate bar, and the height of the bar represents the value.
- Bar Chart: Bar charts display data as horizontal bars. Like column charts, each category or data label will have a separate bar, and the length of the bar represents the value.
Step 5: Customize the Chart
After selecting the chart type, you can customize your comparison chart to suit your preferences and data presentation needs. Use the “Chart style,” “Chart & axis titles,” and “Customize” tabs in the Chart Editor to make adjustments.
Step 6: Customize Chart Style
The “Chart style” tab allows you to select different chart styles, colors, and themes. Choose the one that best fits the aesthetics of your data visualization.
For example, if you prefer a more vibrant and colorful chart, you can select a style that uses bold and contrasting colors. On the other hand, if you want a more minimalist and professional look, you can opt for a style with subdued colors.
Step 7: Add Chart & Axis Titles
The “Chart & axis titles” tab allows you to add titles to your chart and label the X and Y axes. Providing clear and descriptive titles helps your audience understand the purpose of the comparison chart.
In our example, you can add titles such as “Monthly Sales Comparison” for the chart title, “Months” for the X-axis title, and “Sales” for the Y-axis title. These titles provide context and make it easier for viewers to interpret the data.
Step 8: Customize Chart Appearance
The “Customize” tab offers various customization options for your comparison chart. You can adjust the gridlines, data labels, and other elements to make the chart more informative and visually appealing.
For instance, you can choose to display data labels on top of each bar to show the exact sales figures for each month and product. Additionally, you can adjust the gridlines to make the chart easier to read.
Step 9: Preview and Insert the Chart
As you make changes to the chart style and appearance, you can preview the changes in real time. Once you are satisfied with your comparison chart’s appearance, click the “Insert” button to add the chart to your Google Sheets document.
Step 10: Resize and Move the Chart
After inserting the chart, you can resize and move it to any location within your Google Sheets document. Simply click and drag the chart to the desired position.
Step 11: Update Data
One of the significant advantages of using Google Sheets for creating comparison charts is that the chart updates automatically when you make changes to the data. If you update or add new data to your Google Sheets, the comparison chart will reflect the changes without the need to recreate the chart.
The same process also works for online excel sheets and other office programs.
Additional Tips for Creating Effective Comparison Charts in Google Sheets
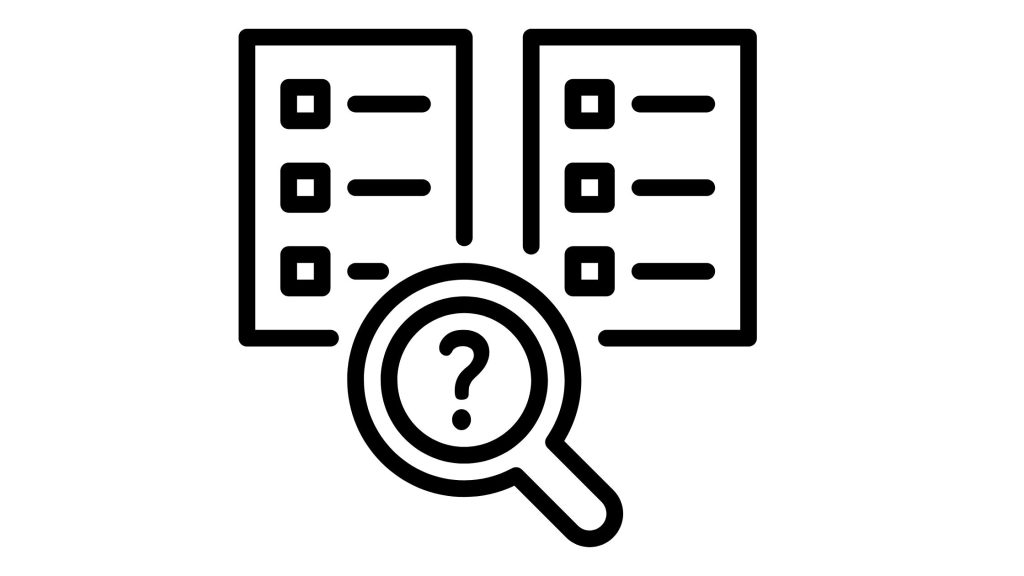
While the basic steps above guide you in creating a comparison chart in Google Sheets, here are some additional tips to create effective and visually compelling charts:
Choose the Right Chart Type
The choice between a column chart and a bar chart depends on how you want to present your data. If you have long category labels and limited space, a column chart may be more suitable. On the other hand, if you have many categories or shorter labels, a bar chart may be a better fit.
Use Consistent Color Schemes
Consistency in color schemes helps viewers identify data points easily. Use the same color for a specific product or category throughout the chart to create a clear visual association.
Highlight Key Data Points
Emphasize key data points or trends by using a different color or pattern. For example, if one product significantly outperforms others, you can highlight its bar with a distinct color to draw attention.
Provide Clear Labels and Legends
Ensure that the chart’s axes are labeled clearly, and data labels are visible and easy to read. Use legends to identify each data series and clarify which bar represents which category.
Examples of Comparison Charts
Comparison charts can be applied to various scenarios to present data effectively. Since you have learned how to make a comparison chart in Google Sheets, it is time to explore some real-life examples of comparison charts:
I. Sales Comparison by Region
A business might use a comparison chart to visualize sales figures for different regions or stores. Each bar represents the sales performance of a specific region. This allows the company to identify which areas are performing well and which areas might need improvement.
II. Product Comparison by Features
An electronics manufacturer can create a comparison chart to showcase the features of its various products. The chart would display different product attributes (e.g., battery life, screen size, camera quality) side by side, helping customers make informed purchasing decisions.
III. Population Comparison by Country
A comparison chart can display the population of different countries, highlighting their relative sizes. This type of chart helps viewers understand population disparities and provides a visual representation of demographic data.
IV. Project Timeline Comparison
Project managers can use comparison charts to track and compare the progress of multiple projects over time. Each bar represents the status of a project at a specific time, making it easy to spot delays or potential issues.
Conclusion
Creating a comparison chart in Google Sheets is a straightforward process that offers a powerful tool for visualizing and comparing data. So, start creating comparison charts in Google Sheets today and unlock the potential of visualizing your data with precision and clarity.