Are you struggling to create a line graph in Excel? Look no further! This article will guide you through the process step by step. You’ll learn how to prepare your data, select the right chart type, add data to your graph, and customize its appearance. We’ll also cover labeling and titling your graph, as well as analyzing and interpreting the data it presents. By the end, you’ll be a pro at making line graphs in Excel.
Key Takeaways
- Line graphs are effective in highlighting patterns and trends in data.
- Proper data formatting and cleaning techniques are essential for creating an accurate and visually appealing line graph.
- Choosing the appropriate chart type is crucial for accurately representing the data.
- Customizing the appearance of the line graph enhances its visual impact.
Understanding the Basics of Line Graphs
Line graphs are a common form of data visualization technique used in data analysis. They are particularly useful when displaying trends over time or comparing multiple sets of data.
A line graph consists of two axes: the x-axis and the y-axis. The x-axis represents the independent variable, typically time, while the y-axis represents the dependent variable, which is the data being measured or analyzed. Data points are plotted on the graph, and a line is drawn connecting these points to show the progression or relationship between them.
Line graphs are effective in highlighting patterns and trends in data. They make it easy to identify changes over time or compare different data sets. By visually representing data, line graphs provide a clear and concise way to communicate findings and insights.
Now that you understand the basics of line graphs, the next step is to prepare your data in Excel.
Preparing Your Data in Excel
To prepare your data in Excel for creating a line graph, there are a few important points to keep in mind. First, make sure to format your data correctly, such as using consistent units and labels for the axes. Second, clean your data by removing any errors, duplicates, or outliers that may affect the accuracy of your graph. By following these tips, you can ensure that your data is ready for creating an informative and visually appealing line graph.

Data Formatting Tips
To prepare your data in Excel for creating a line graph, ensure that your numbers are accurately formatted and organized. Proper data formatting techniques are essential for clear data presentation. Start by selecting the cells containing your data and applying the appropriate number format. This will ensure that your numbers are displayed correctly and consistently. For example, you can choose to display numbers with decimal places, or as percentages or currencies. Additionally, make sure that your data is organized in a logical and consistent manner. Arrange your data in columns or rows, with labels or headers clearly indicating the data categories. By formatting and organizing your data correctly, you will lay the foundation for creating an accurate and visually appealing line graph. Now, let’s move on to the next section and learn about data cleaning techniques.
Data Cleaning Techniques
Now let’s delve into the process of cleaning your data in Excel to ensure its accuracy and reliability for creating a line graph. Data cleaning involves several techniques, such as data validation and outlier detection, that help identify and rectify errors or inconsistencies in your dataset. Data validation allows you to set specific criteria for the values in your dataset, ensuring that they meet certain requirements or constraints. This helps to eliminate any incorrect or invalid data points. Outlier detection, on the other hand, helps identify any data points that deviate significantly from the expected pattern or trend in your dataset. By detecting and addressing outliers, you can ensure that your line graph accurately represents the data without any misleading or distorted information.
Selecting the Appropriate Chart Type
You should begin by considering the appropriate chart type to use when creating a line graph in Excel. This step is crucial as it helps you effectively visualize and communicate your data. When choosing the right data series for your line graph, it is important to select the data that best represents the pattern or trend you want to highlight.
For example, if you want to compare the sales performance of different products over time, you would choose the sales data for each product as separate data series.
Another important consideration is creating a secondary axis when necessary. This is useful when you have two different types of data with different scales that you want to plot on the same line graph. For instance, if you want to compare the sales volume and the average price of a product over time, you would create a secondary axis for the average price data to ensure both data sets are accurately represented.
Adding Data to Your Line Graph
To add data to your line graph in Excel, select the cells containing the data you want to include in your graph. This process, known as data entry, is crucial for accurately representing the information you want to visualize.
Start by clicking on the first cell that contains the data you want to include in your line graph, then hold down the mouse button and drag the cursor to select all the cells you want to include. Once you have selected the data, go to the ‘Insert’ tab and click on the ‘Line’ chart type. Excel will automatically generate a line graph with your selected data.
When adding data to your line graph, it is important to consider the overall design of your graph. Make sure that the data is properly labeled and that the axes are labeled correctly.
You can also choose to add a title to your graph to provide further context for your audience. Additionally, you can customize the appearance of your line graph by changing the color and style of the lines, adding markers to the data points, or adjusting the axis scales.
Customizing the Appearance of Your Line Graph
After adding data to your line graph in Excel, you can enhance its visual impact by customizing its appearance. One way to do this is by customizing the colors of your graph. Excel provides a variety of color options that you can choose from to make your graph more visually appealing and easier to interpret.
To customize the colors of your line graph, simply select the line or data points that you want to change and then choose a new color from the formatting options. Another way to customize the appearance of your line graph is by adding gridlines.
Gridlines can help you better understand the data by providing a visual reference for the values on both the x-axis and y-axis. To add gridlines to your graph, go to the “Layout” tab in Excel and select the “Gridlines” option. From there, you can choose to add either the horizontal or vertical gridlines, or both.
Customizing the colors and adding gridlines to your line graph can greatly improve its clarity and visual appeal. Now let’s move on to the next section and learn how to add labels and titles to your graph.
Adding Labels and Titles to Your Graph
To further enhance the appearance of your line graph, you can add labels and titles to provide additional information and context. Here are some tips to help you label your axes and choose a color scheme that will make your graph visually appealing:
Labeling Axes:
- Make sure to clearly label both the x-axis and the y-axis. Use descriptive titles that accurately represent the data being displayed.
- Include units of measurement where applicable, such as “Time (in minutes)” or “Sales (in dollars)”.
- Use a readable font size and style for your labels to ensure they are easily legible.
Choosing a Color Scheme:
- Select colors that are visually pleasing and easily distinguishable from one another. Avoid using colors that are too similar, as this can make it difficult to differentiate between multiple lines on the graph.
- Consider using a color palette that aligns with the theme or purpose of your graph. For example, if you are creating a graph to represent temperature data, using cool colors like blue and green can help convey the concept effectively.
- Experiment with different color combinations to find the one that works best for your graph. Remember to keep accessibility in mind, ensuring that the colors are accessible to individuals with color vision deficiencies.
Analyzing and Interpreting Your Line Graph
Now that you have created your line graph in Excel, it’s time to analyze and interpret the data it presents. By examining the data trends and patterns displayed in the graph, you can gain key insights and takeaways. This will allow you to effectively visualize and communicate your data, helping you make informed decisions based on the information presented.
Data Trends and Patterns
Examine the data trends and patterns in your line graph to gain valuable insights and make informed decisions. Analyzing your data through visual representation allows for a clearer understanding of the information at hand. Here are some key points to consider:
- Identify upward or downward trends: Look for consistent patterns that show a general increase or decrease in the data over time.
- Spot outliers or anomalies: Pay attention to any data points that deviate significantly from the overall pattern, as they may indicate important events or factors.
- Determine seasonality or cyclical patterns: Notice if there are recurring patterns or fluctuations that follow a specific time frame, such as weekly, monthly, or yearly cycles.
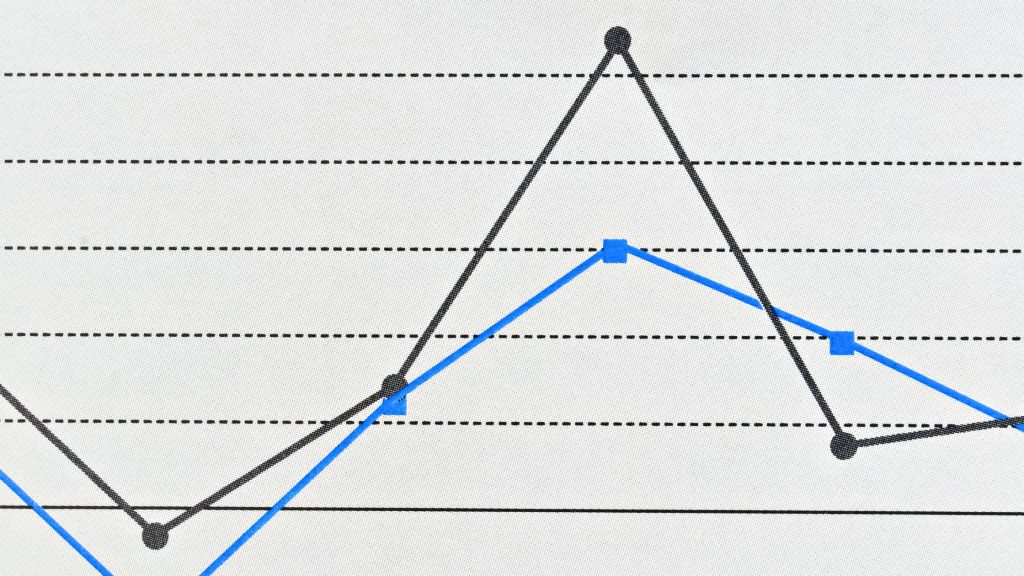
Key Insights and Takeaways
What valuable insights and takeaways can you gain from analyzing and interpreting your line graph? Data analysis is crucial in understanding the trends and patterns revealed by your line graph. By examining the data points and their corresponding values, you can identify any significant changes or fluctuations over time.
This analysis can help you make informed decisions and predictions based on the patterns observed. Additionally, data visualization techniques, such as color coding or labeling, can aid in understanding the information presented in the line graph more effectively.
By visually representing the data, you can easily spot trends, outliers, and relationships between variables. These insights and takeaways derived from analyzing and interpreting your line graph are essential for effective data visualization and further analysis.
Effective Data Visualization
To effectively analyze and interpret your line graph, begin by examining the trends and patterns revealed over time. This will help you gain insights into the data and make informed decisions. Here are some data visualization techniques to help you effectively interpret your line graph:
- Identify the overall trend: Look for any upward or downward movement in the line graph to determine the general direction of the data.
- Analyze peak and valley points: Pay attention to the highest and lowest points on the graph, as they signify significant changes or events.
- Compare multiple lines: If you have multiple lines on your graph, compare their trends and patterns to identify any correlations or differences.
It is crucial to ensure the accuracy of your data when interpreting your line graph. Any inaccuracies can lead to incorrect conclusions and decision-making. Therefore, double-check your data sources and input to ensure the reliability of your findings.
Conclusion
In conclusion, creating a line graph in Excel is a straightforward process that can help you visually represent and analyze data. By following the steps outlined in this article, you can easily prepare your data, select the appropriate chart type, add data to your graph, customize its appearance, and add labels and titles. Once your line graph is complete, you can analyze and interpret the data it presents, gaining valuable insights.


