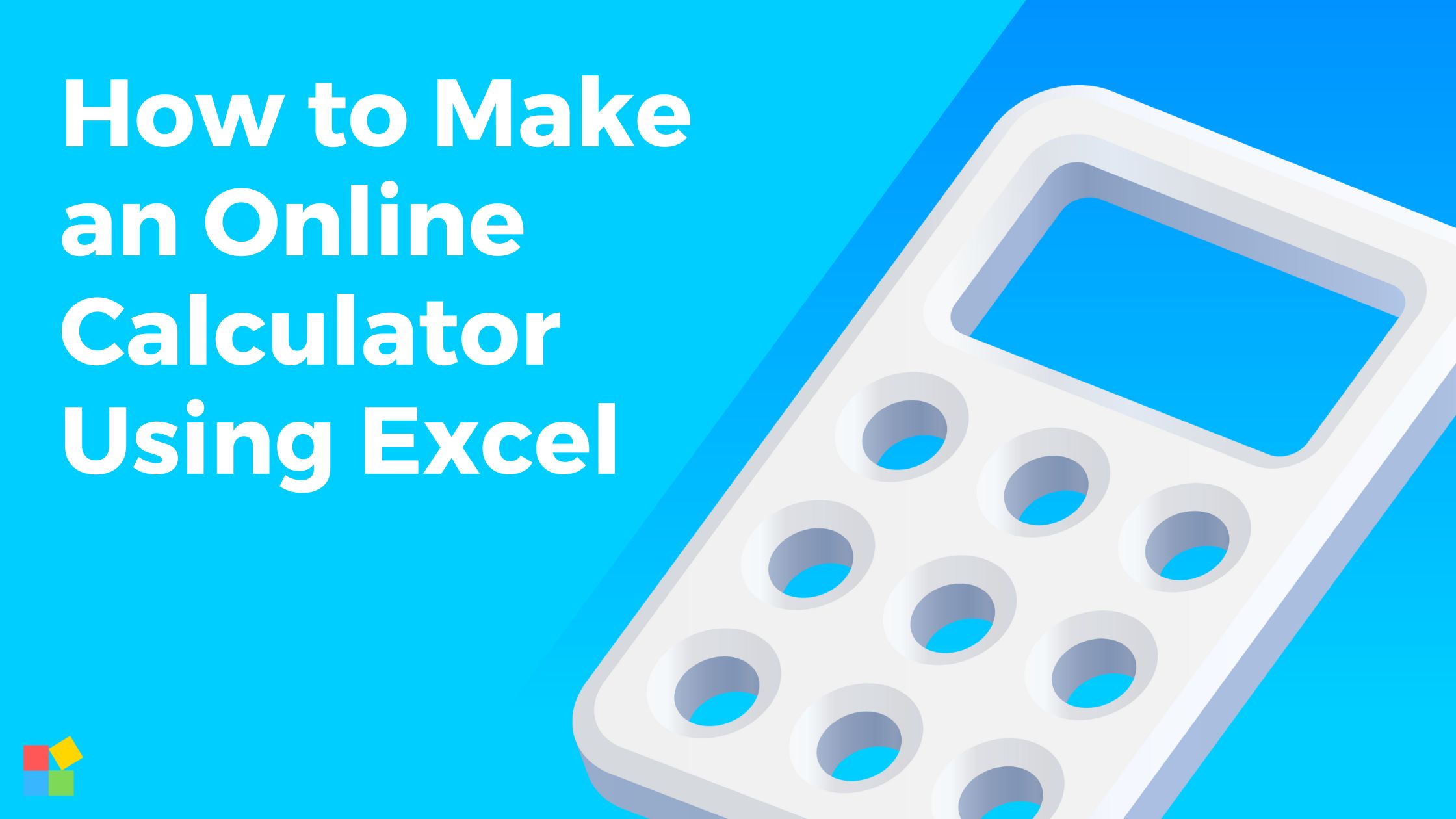Excel is a versatile software that enables users to create a wide range of spreadsheets, including an online calculator. Online calculators are an effective way to simplify complex calculations and make them accessible to a broader audience.
In this article, we will guide you step-by-step on how to create an online calculator using Excel. Whether you’re a beginner or an experienced Excel user, this guide will provide you with the knowledge and tools you need to create a fully functional online calculator.
How to Make an Online Calculator Using Excel
An online calculator can be useful for a variety of purposes, such as calculating loan payments, determining the cost of goods, or analyzing financial data. Below are steps to take if you want to create one.
Step 1: Plan Your Calculator
To start building an online calculator using Excel, it is crucial to plan out the calculator’s purpose and the calculations that it will perform beforehand.
You need to determine the type of calculator you want to create and make a list of the calculations that it will perform.
By doing so, you can determine the necessary inputs and outputs required for the calculator, which will make the calculator more effective and efficient.
Therefore, careful planning is crucial to creating a successful and useful online calculator.
Step 2: Open Excel
To commence, launch Microsoft Excel and begin creating a new workbook. This will serve as the basis for your online calculator.
Step 3: Create the Input Fields
Next, you will need to create the input fields for your calculator. These are the cells where users will input their data to perform calculations. You can create these input fields by selecting a cell and typing in the label for the input field. For example, if you are creating a loan calculator, you may have input fields for the loan amount, interest rate, and loan term.
Step 4: Create the Calculation Fields
Once you have created the input fields, you will need to create the calculation fields. These are the cells where the calculations will take place. To create a calculation field, select a cell and enter the formula for the calculation. For example, to calculate the monthly payment for a loan, you would use the PMT function in Excel.
Step 5: Format the Calculator
Now that you have created the input and calculation fields, it is time to format the calculator. You can adjust the font, colour, and size of the text to make it easier to read. You can also add borders to the cells to create a more defined layout.
READ ALSO:
- How to Unprotect Excel Online
- How to Check Edit History in Excel Online
- How to Download Excel Online
- How to Share Excel Online
Step 6: Add Error Checking
To ensure that your online calculator is accurate and reliable, it is important to include error checking. This will help to catch any mistakes that may occur during data entry or calculation. You can add error checking by using the IFERROR function in Excel.
Step 7: Test Your Calculator
Before making your online calculator available to the public, it is crucial to test it thoroughly. Test the calculator with different input values to ensure that the calculations are correct and that the calculator is functioning correctly.
Step 8: Share Your Calculator Online
Once you have completed testing your calculator and are satisfied with its performance, it is time to share it online. You can do this by uploading the Excel file to a website or sharing it through a file-sharing service. You can also embed the calculator directly onto your website using Excel Online.
In Conclusion, creating an online calculator using Excel is an easy and straightforward process. By following the steps outlined in this article, you can create a calculator that performs complex calculations and simplifies them for your audience.
Excel provides a range of functions and tools to help you build a powerful and reliable calculator that can be shared online with ease. So, get started on creating your online calculator today and enjoy the benefits of making complex calculations accessible to a broader audience.
Frequently Asked Questions
How to Create a Web-based Calculator
Creating a web calculator is easy and does not require coding. Follow these three simple steps:
- Select a web calculator design and customize it using Involve.me’s drag-and-drop editor.
- Either use the template formula or build your own by dragging and dropping the required functions.
- Copy the code and paste it into your website.
How to Perform Calculations in Excel Online?
To perform calculations in Excel Online, open the workbook and click the “Data” menu on the toolbar. Then select “Calculate Workbook.”
What is a Virtual Calculator?
A virtual scientific calculator is provided on the computer screen for students to use as an aid during examinations, helping them obtain the required results.
How to Create a Calculator Using HTML?
To create a simple calculator, you can use core web technologies like HTML, CSS, and JavaScript. This calculator can perform basic mathematical operations such as addition, subtraction, multiplication, and division.
How to Create a Calculator on a Spreadsheet?
For simple formulas, type the equal sign followed by the numeric values and math operators that you want to use (+ to add, – to subtract, * to multiply, / to divide, etc.).
Can Excel be used as a Calculator?
Yes, Excel can be used as a calculator to perform basic mathematical operations, including addition, subtraction, multiplication, and division, as well as more advanced functions.
Is it possible to Code a Calculator?
Yes, TI graphing calculators can be programmed using a language called TI-Basic, and Python can also be used to create a simple calculator.
How to Create a Calculator using Excel VBA
To create a calculator using Excel VBA, you need to open the VBA Editor window, insert a user form, create a design, add procedures, and run the project by pressing F5.
What are Excel calculator Shortcut Keys?
Shift + F9 calculates the active worksheet, while Ctrl + Alt + F9 calculates all worksheets in all open workbooks, regardless of whether they have changed since the last calculation.
What is the Best tool for Excel Automation?
Automation tools like VBA Macros or Power Automate can help you automate data treatment tasks and focus on data analysis.
How to Write Code in Excel?
Copy the code that you want to use, open the workbook in which you want to add the code, hold the Alt key and press F11 to open the Visual Basic Editor, insert a module, and paste the code.
Seven Basic Excel Formulas?
The seven basic Excel formulas are XLOOKUP, VLOOKUP, SUM, COUNTIF, IF, IFS, and SUMIF.
How to Decode a Mobile Number in Excel?
To convert phone numbers in Excel, select the cells that contain the phone numbers, click the “Data” tab on the toolbar, and then select “Text to Columns.” In the Convert Text to Columns Wizard, select “Delimited” and click “Finish.”
How do I create an Excel VBA?
1. Begin by creating a new Excel Workbook and saving it.
2. Utilize the ‘add’ function to generate a fresh workbook.
3. Then, access the active workbook and apply the ‘SaveAs’ technique.
4. Specify the desired file path and name in the ‘SaveAs’ method to save the workbook.
5. Finally, execute the code.
How is a Calculator Programmed?
Calculators process numbers in binary code, which uses combinations of “0s” and “1s” to represent any number. For example, “2” would be represented as “0010,” “4” would be “0100,” and so on.