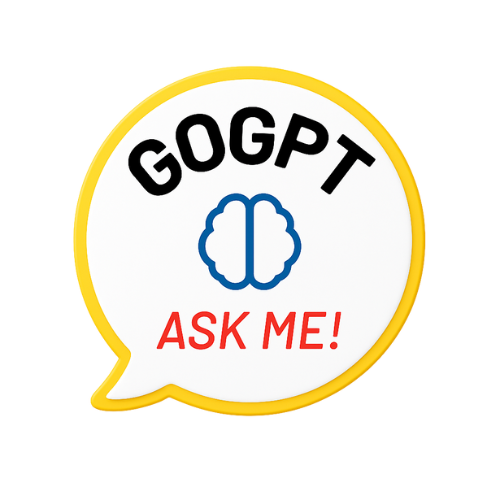Are you looking to transform your Excel sheet into professional labels? Look no further! In this article, we will guide you through the process step by step. From choosing a label template to formatting your Excel sheet and customizing the design, we’ve got you covered. With our troubleshooting tips, you’ll be printing your labels with ease. Follow along and make your labeling tasks a breeze!
Key Takeaways
- Label Template Selection and Customization: In Excel, users can access label template options in the ‘Mailings’ tab and choose from pre-defined label sizes or create custom dimensions. They can also customize label appearance by adjusting dimensions and alignment.
- Formatting Excel Sheet for Labels: To ensure labels fit correctly, users can adjust column widths and merge cells for longer labels. They can also apply cell formatting, such as font style, size, color, and borders, to make labels visually appealing.
- Data Entry and Organization in Excel Sheet: Users can import data from external sources, use formulas for automated calculations, and organize data logically with headings and subheadings. They can also consider using data validation for consistency and error prevention.
- Importing Data and Personalizing Label Design: Data from an Excel sheet can be imported into labels, allowing users to personalize them to meet specific requirements. This saves time and effort by avoiding manual data entry for each label.
1. Choose a Label Template
To choose a label template, open Excel and navigate to the ‘Mailings’ tab. In the ‘Mailings’ tab, you will find various options for creating labels. Look for the ‘Labels’ section, which is usually located towards the left side of the tab. Click on the ‘Labels’ button to access the label template options.
Once you click on the ‘Labels’ button, a dialog box will appear. In this dialog box, you can specify the label dimensions and label alignment that you want to use for your labels. The label dimensions refer to the size of each individual label, while the label alignment determines how the content will be positioned within the label.
To specify the label dimensions, look for the ‘Label Options’ section within the dialog box. Here, you can choose from a list of pre-defined label sizes or create a custom label size by entering the dimensions manually.
To set the label alignment, navigate to the ‘Alignment’ section within the dialog box. You can choose to align the content to the top, bottom, left, or right of each label, depending on your preferences.
Once you have chosen the label dimensions and alignment, click ‘OK’ to apply the template to your Excel sheet. Now, you are ready to format your Excel sheet to match the label template and start creating your labels.
2. Format Your Excel Sheet
Format your Excel sheet by adjusting the column widths and applying cell formatting. To ensure that your labels fit correctly, you need to align the cells in a way that accommodates the content. Adjusting the column widths will help you achieve this. Simply hover your cursor over the column separator line until it changes to a double arrow, then click and drag the line to the desired width. This will ensure that your text fits neatly within the columns.
In addition to adjusting column widths, you may also need to merge cells if you have longer labels that require more space. To merge cells, select the cells you want to merge, right-click, and choose “Merge Cells” from the drop-down menu. This will combine the selected cells into a single cell, allowing you to fit longer labels without compromising the formatting.
Cell formatting is another important aspect of formatting your Excel sheet. You can customize the appearance of your labels by applying various formatting options such as font style, size, and color. You can also add borders to your cells to separate the labels and make them more visually appealing.
Now that you have successfully formatted your Excel sheet, it’s time to enter the data into the sheet.
3. Enter Data Into Excel Sheet
Now, enter the data into your Excel sheet using the appropriate cells for each label. This step is crucial in creating your labels accurately. To make the process easier, you can import data from external sources by clicking on the “Data” tab and selecting “Get External Data.” This allows you to import data from various file formats such as CSV, TXT, or databases.
Once you have imported the data, you can start entering it into your Excel sheet. Here are some tips to help you along the way:
- Use formulas in your Excel sheet to automate calculations. For example, you can use the SUM function to add up values or the IF function to perform conditional calculations.
- Double-check your entries to ensure accuracy. It’s easy to make mistakes, so take your time and review your data before moving on.
- Organize your data in a logical manner. Group related information together and use headings and subheadings to make it easier to navigate.
- Consider using data validation to ensure that the data entered into specific cells meets certain criteria. This can help prevent errors and ensure consistency.
4. Customize Label Design
Customize your label design by selecting a suitable template from the available options. Many label printing software programs offer a variety of templates that you can choose from, allowing you to customize the size, layout, and design of your labels. These templates come in different sizes, such as standard address labels or shipping labels, and can be easily customized to fit your specific needs.
To customize the label size, you can either select a pre-defined size from the template options or manually input the dimensions you desire. This gives you the flexibility to create labels of any size, whether it’s for small product labels or large shipping labels.
Once you have selected the appropriate template and customized the label size, you can now import your data into the labels. Most label printing software programs allow you to import data from an Excel sheet, making it easy to populate your labels with the necessary information. Simply select the option to import data, choose the Excel sheet that contains your data, and map the fields to the corresponding label elements.
Customizing your label design not only allows you to create professional-looking labels, but it also saves time and effort. With the ability to customize label size and import data from Excel, you can easily create personalized labels that meet your specific requirements.
5. Print Your Labels
To print your labels, simply select the print option and choose the desired settings. Make sure you have the necessary label printing software installed on your computer. Here are some tips to ensure your labels come out perfectly:
- Check the print settings: Before you hit the print button, double-check the print settings to ensure they are set correctly. Verify the paper size, orientation, and number of copies.
- Align the labels: Proper alignment is crucial for professional-looking labels. Use the alignment options in your printing software to align the labels with the paper. Test print a few labels first to ensure they align properly.
- Adjust print quality: Depending on the label design and the quality of the printer, you may need to adjust the print quality settings. Experiment with different options to find the best balance between print quality and speed.
- Consider label placement: If you’re printing on adhesive labels, consider how you will peel and apply them. Leave enough space between each label to make it easier to remove and stick them onto your desired surface.

Troubleshooting and Tips
If you encounter any issues or need some helpful tips while making your Excel sheet into labels, here are some troubleshooting solutions and suggestions. When it comes to common errors, one of them is incorrectly formatted data. Make sure that your data is organized in columns and rows, with each label information in a separate cell. Another error is using the wrong label template. Double-check that you have selected the correct template that matches the label sheets you are using. Additionally, check if your printer settings are correct. Ensure that the paper size and orientation match your label sheets.
To avoid these errors, it is best to follow some best practices. Before printing, preview your labels to ensure they are aligned properly and look as expected. It is also a good idea to save your Excel sheet as a PDF file before printing. This will help preserve the formatting and prevent any accidental changes. Lastly, always have a test run before printing a large batch of labels. Print a few labels first to verify that everything is working correctly. By following these troubleshooting solutions and best practices, you can make the process of turning your Excel sheet into labels much smoother and error-free.
Conclusion
In conclusion, converting an Excel sheet into labels is a simple process that can be done by choosing a label template, formatting the Excel sheet, entering the necessary data, customizing the label design, and finally printing the labels. By following these steps, you can efficiently create professional-looking labels for various purposes. Remember to troubleshoot any issues that may arise and use these tips to ensure a smooth label-making process.