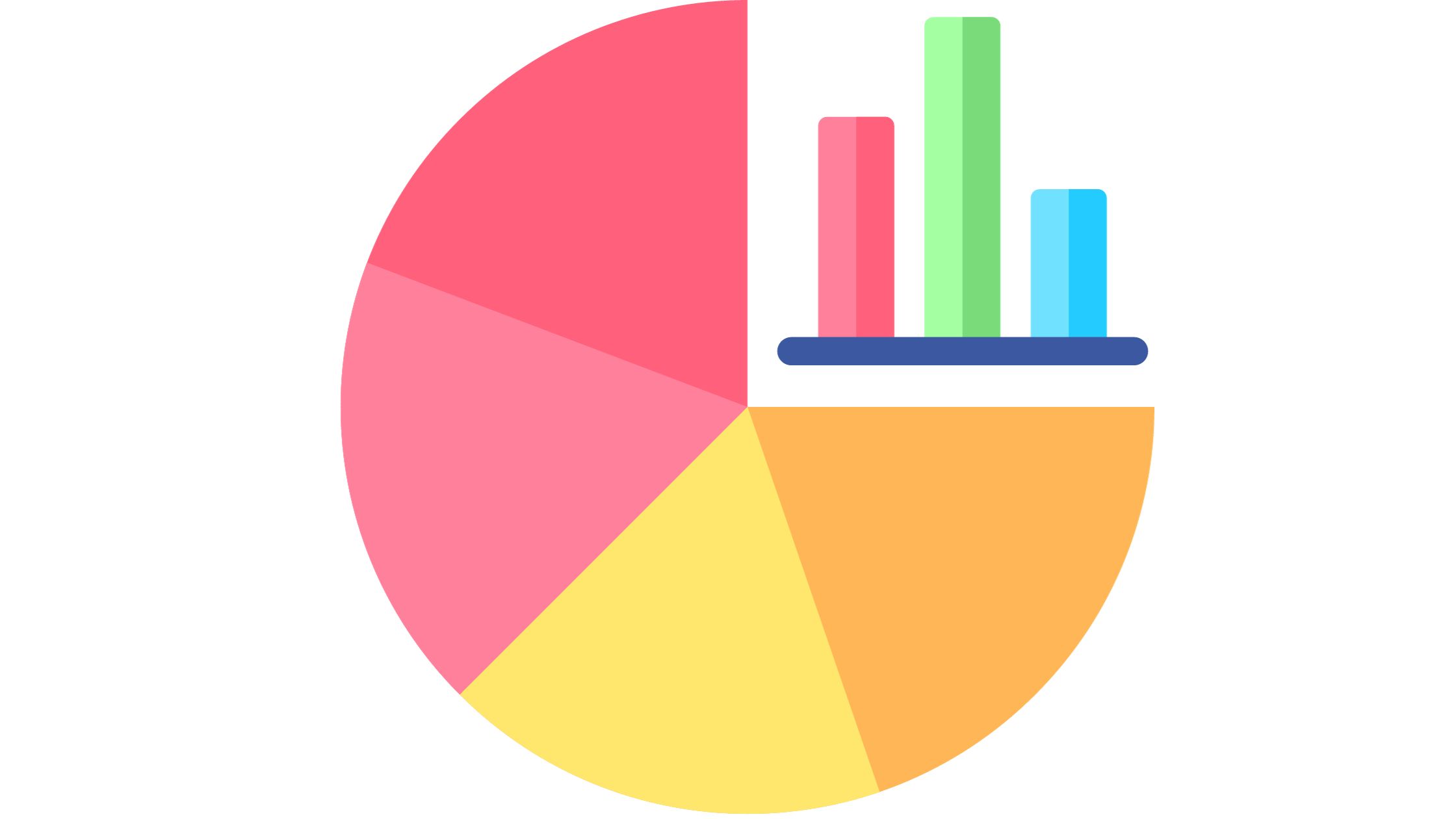Data visualization is an indispensable tool in the modern age of information overload. Among the array of visualization types, the radial bar chart emerges as a unique and engaging method to convey complex data. In this comprehensive guide, we’ll learn about radial bar charts, exploring their working principles, practical applications, and how to create one effectively.
What Is a Radial Bar Chart?
A radial bar chart, known by various names such as circular bar chart or radial column chart, is a distinctive form of data visualization. Unlike the conventional bar chart, which employs rectangular bars, the radial bar chart adopts concentric circles or segments of a circle to represent data. Here’s a closer look at its elements and functionality:
- Categories Translated into Segments: In the realm of radial bar charts, categories are transformed into segments, akin to slices of a pie chart. These segments radiate outward from a common center point, creating a visually dynamic arrangement.
- Length or Angle Reflects Value: The central principle of a radial bar chart lies in its visual encoding. The length of each segment or the angle it spans corresponds directly to the value associated with that category. Longer segments or wider angles signify higher values, facilitating quick comparisons.
- Color as a Clarifying Agent: Color coding can further enhance clarity and comprehension in radial bar charts. Employ color strategically to distinguish categories, emphasize specific data points, or convey additional layers of information.
How Does a Radial Bar Chart Work?
To grasp the inner workings of radial bar charts, consider the following insights:
- Categories as Radiant Segments: Imagine a circle, divided into segments, each representing a category. These segments radiate from the chart’s center, like spokes on a wheel.
- Quantifying with Length or Angle: The magic of the radial bar chart lies in its ability to quantify values. The length of each segment from the center outward or the angle it spans represents the data’s numerical value. This transformation into visual elements simplifies the interpretation of complex data.
- Effective Color Usage: Thoughtful color selection enhances the chart’s readability. Use color to highlight specific segments, draw attention to particular data points, or create a color scheme that aligns with your data’s narrative.
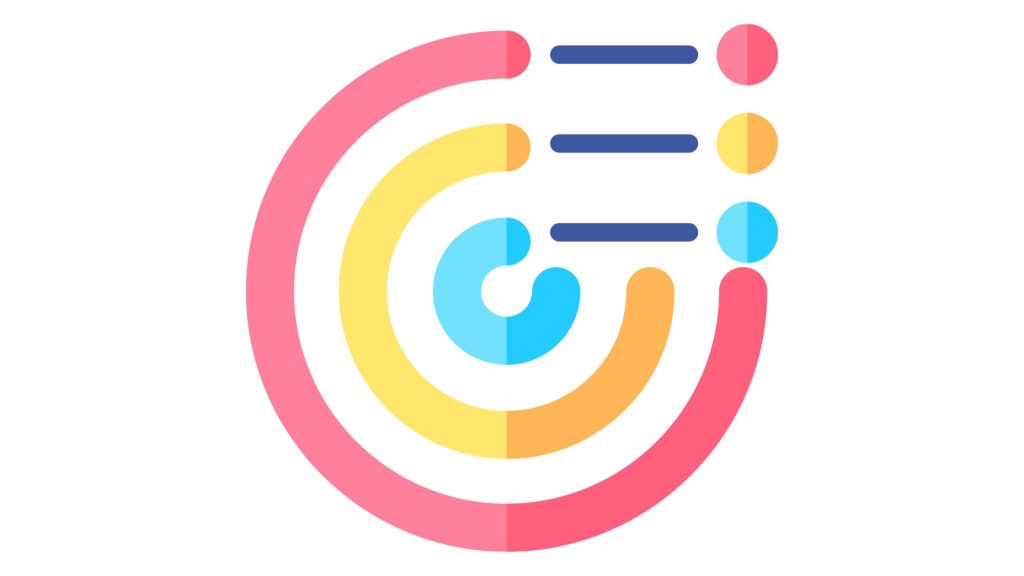
When to Use Radial Bar Charts
Radial bar charts shine in specific scenarios:
- Analyzing Parts within a Whole: Radial bar charts excel at illustrating how individual categories or components contribute to a whole. This is particularly beneficial when your objective is to showcase proportions or percentages within a dataset.
- Emphasizing Relationships: When you need to emphasize relationships between categories, especially in the context of comparing multiple data series, radial bar charts prove to be highly effective.
- Moderate Category Count: Keep in mind that radial bar charts are most effective when dealing with a moderate number of categories. Excessive categories can clutter the chart, diminishing its readability and impact.
How to Create a Radial Bar Chart in Excel?
Step 1: Prepare Your Data
Before diving into Excel, ensure your data is structured appropriately:
- Data Layout: Organize your data into two columns. The first column should contain categories, while the second column should hold corresponding values.
Step 2: Open Excel and Select Data
Launch Excel and follow these steps:
- Open a New Worksheet: Start by opening a new Excel worksheet.
- Enter Your Data: Input your data into the worksheet, placing categories in one column and values in the adjacent column.
Step 3: Create the Radial Bar Chart
With your data ready, it’s time to create the radial bar chart:
- Highlight Your Data: Select the range of data you want to include in your chart.
- Insert the Chart: Navigate to the “Insert” tab in the Excel ribbon.
- Choose a Bar Chart Type: Select the “Bar Chart” category and choose the “Stacked Bar” chart type.
- Customize the Chart: Excel will generate a stacked bar chart. To transform it into a radial bar chart:
- Rotate the Chart: Right-click on the chart and choose “Format Data Series.” Under the “Series Options” category, set the “Angle of First Slice” to 90 degrees.
- Adjust Axis and Labels: You can hide or adjust the axis and labels as desired to create a clean radial effect. Right-click on these elements and use the formatting options.
- Color and Style: Customize your radial bar charts by adjusting colors, adding labels, and formatting the chart’s title and legend.
- Interactivity: Depending on your version of Excel, you may be able to add interactive features like data labels, tooltips, or dynamic chart titles.
Step 4: Interpret and Share Your Chart
Once your radial bar chart is created, follow these final steps:
- Interpret the Data: Carefully analyze the chart to draw insights and observations from the data it presents.
- Share Your Chart: Insert your radial bar charts into reports, presentations, or documents to effectively convey your data-driven message.
Conclusion
The radial bar charts are a visually captivating and effective means of presenting data, particularly when the goal is to highlight the relationships between categories or illustrate how parts contribute to a whole. By comprehending its principles and deploying it judiciously, you can harness the power of this unique data visualization tool to convey complex information with clarity, impact, and style.