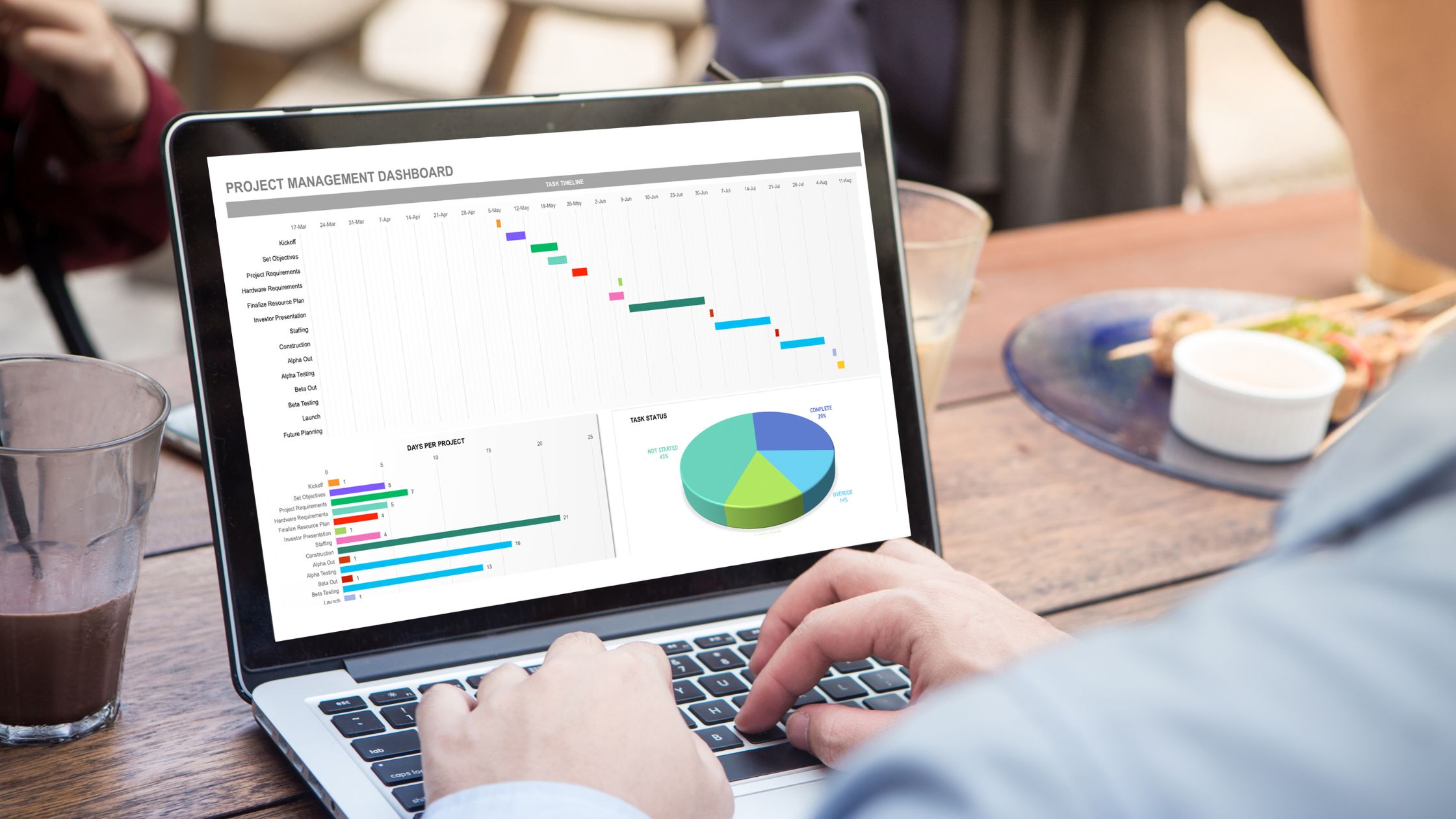See what is required to utilize Excel Online? Excel’s local administrator account product key Excel on a CD-ROM user account for Office 365.
Excel. That term alone probably conjures up images of extensive spreadsheets, intricate macros, and the sporadic pivot table or bar graph.
Excel has indeed become the industry standard in businesses throughout the world for pretty about anything that involves the administration of big volumes of data, with more than one billion people using Microsoft Office internationally.
I’ll provide the top hints, techniques, and shortcuts in this article that you can use right away to up your Excel game. No sophisticated Excel skills are necessary.
What is Excel?
Spreadsheets are used to store, organize, and track data sets with the help of Microsoft Excel, a robust data visualization and analysis program.
Marketers, accountants, data analysts, and other professionals all utilize Excel. Also, it is a component of the Microsoft Office product line. Google Sheets and Numbers are substitutes.
What is Excel Used for?
Large volumes of data are stored, examined, and reported using Excel. It can be used by any expert to manage lengthy and awkward datasets.
Also, is been used for accounting teams frequently utilize it for financial analysis. Budgets, editorial calendars, and balance sheets are a few examples of Excel applications. Excel’s powerful computational capabilities make it a popular choice for preparing financial documents.
Due to the software’s ability to automatically display sums, averages, and totals, accounting offices and teams frequently use it. They can quickly understand the data in their company using Excel.
How to Use Excel
Excel merely requires that you enter the data into the rows and columns. Then, to transform the data into insights, you’ll employ formulae and functions.
However, the best formulas and operations that you should be familiar with will be covered. Let’s first examine the kinds of papers you can make with the software. Also, you will then have a comprehensive understanding of how to use Excel on a daily basis.
READ ALSO:
- 7-benefits-of-online-word-editors-to-remote-teams
- 5-best-google-chrome-extensions-100-free
- The-benefits-of-using-offidocs
- How-to-create-a-word-document-a-step-by-step
Documents you Can Create in Excel
Unsure of the practical applications of Excel in your team? These are some of the papers you can make:
Income Statements: You can use an Excel spreadsheet to track a company’s sales activity and financial health.
Balance Sheets: Balance sheets are among the most common types of documents you can create with Excel. Therefore, it allows you to get a holistic view of a company’s financial standing.
Calendar: You can easily create a spreadsheet monthly calendar to track events or other date-sensitive information.
Documents you can Create Specifically for Marketers
Examine some of the documents that Excel lets you produce to have a great record.
Marketing Budgets
Excel is a strong budget-keeping tool. Therefore, you can create and track marketing budgets, as well as spending, using Excel.
Marketing Reports
If you don’t use a marketing tool such as Marketing Hub, you might find yourself in need of a dashboard with all of your reports. However, Excel is an excellent tool to create marketing reports.
Editorial Calendars
Excel can be used to make editorial calendars. Additionally, the tab style makes it very simple to keep track of your content development efforts across specified time periods.
Traffic and Leads Calculator
Excel is a great tool for building various kinds of calculators because of its powerful computational capabilities, including one for tracking leads and traffic.
These are just a few examples of the marketing and business papers that Excel may be used to produce.
Also, you can utilize the large collection of Excel templates we’ve prepared for marketing, invoicing, project management, budgeting, and other purposes right away.
Excel Formulas
The variety of Excel formulas you may employ to interpret your data can quickly become overwhelming. Therefore, the following formulae can help you perform some sophisticated functions in Excel when you’re just starting started without complicating your learning process.
Equal sign: Before creating any formula, you’ll need to write an equal sign (=) in the cell where you want the result to appear.
Addition: To add the values of two or more cells, use the + sign. Example: =C5+D3.
Subtraction: Also, to subtract the values of two or more cells, use the – sign. Example: =C5-D3.
Multiplication: To multiply the values of two or more cells, use the * sign. Example: =C5*D3.
Division: To divide the values of two or more cells, use the / sign. Example: =C5/D3.
By combining all of these, you may make a formula that does addition, subtraction, multiplication, and division in the same cell.
For instance, = (C5-D3)/((A5+B6)*3) In order to prevent mistakenly employing the PEMDAS sequence of operations, you must enclose the expressions in parenthesis in more complicated formulas. Also, remember that you may create formulas with plain numbers.
Excel Functions
Some of the operations you might perform in a conventional formula are automated by Excel functions. For instance, you would use the SUM function to add up a range of cells rather than the + sign.
Let’s take a closer look at a few additional tools for automating computations and processes.
SUM
A set of cells or numbers are automatically added up using the SUM function. You would enter the starting cell and the ending cell with a colon in between to finish a sum. This is how that appears: SUM(Cell1:Cell2). Instance: =SUM (C5:C30).
AVERAGE
A range of cell values is averaged out using the AVERAGE function. AVERAGE has the same syntax as the SUM function (Cell1:Cell2). Typical: =AVERAGE (C5:C30).
IF
You can return values based on a logical test using the IF function. The following is the syntax: IF (logical test, [value] if false, [value] if true). Also, for illustration, use =IF(A2>B2,”Over Budget”, “OK”).
VLOOKUP
The VLOOKUP function helps you search for anything on your sheet’s rows. The syntax is: VLOOKUP(lookup value, table array, column number, Approximate match (TRUE) or Exact match (FALSE)). Example: =VLOOKUP([@Attorney],tbl_Attorneys,4,FALSE).
READ ALSO:
- Electrician-invoice-template-for-business-owners
- Tips-for-becoming-a-successful-document-writer
- Why-should-you-choose-offidocs
- Five-most-popular-openshot-audio-codecs
INDEX
The INDEX function returns a value from within a range. The syntax is as follows: INDEX(array, row_num, [column_num]).
MATCH
The MATCH function looks for a certain item in a range of cells and returns the position of that item. It can be used in tandem with the INDEX function. The syntax is: MATCH(lookup_value, lookup_array, [match_type]).
COUNTIF
The COUNTIF function returns the number of cells that meet certain criteria or have a certain value. The syntax is COUNTIF(range, criteria). Example: =COUNTIF(A2:A5,”London”).
Top 5 Excel Tips
The Excel graphics and GIFs are from an earlier edition. The copy has been updated as necessary to include instructions for both earlier and current versions of Excel.
1. Use Pivot Tables to Recognize and Make Sense of Data.
Data in a spreadsheet can be reorganized using pivot tables. Depending on what you want them to do. Therefore, they can summarise values and compare various pieces of information in your spreadsheet, but they won’t alter the data that you already have.
Let’s look at an illustration. Let’s say I want to know how many students are in each Hogwarts house. You might be thinking that I don’t have a lot of data, however, this will be useful for longer data sets.
2. Add Additional Columns or Rows.
You could find that as you fiddle with your data, you need to keep adding rows and columns. You could even need to add hundreds of rows at times. One at a time would be extremely laborious. Fortunately, there’s always a simpler solution.
In a spreadsheet, you can add additional rows or columns by selecting the same number of preexisting rows or columns. After that, right-click and choose “Insert.”
3. Use Filters to Simplify your Data.
You typically don’t need to look at every single row at once when looking at really huge data sets. There are occasions when you only want to look at the data that meet specific requirements.
That’s where filters come in.
You can narrow down your data using the Filters so that you only ever see specific rows at once. Each column in your data can have a filter added to it in Excel. Also, from there you can select which cells you wish to display all at once.
Let’s examine the following example. By selecting “Filter” from the Data menu, you may add a filter.
Also, you may decide whether you want your data to be arranged in ascending or descending order, as well as which specific rows you wish to display, by clicking the arrow next to the column headers.
4. Remove Duplicate Data Points or Sets.
There is frequently redundant content in larger data collections. If you have a list of numerous contacts in a company, you might only want to see how many businesses you have. Eliminating duplication is quite helpful in circumstances like this.
Mark the row or column you want to eliminate duplicates from in order to do so. Then, click “Remove Duplicates” from the Data tab (which is under the Tools subheader in the older version of Excel).
However, to confirm which data you want to work with, a pop-up will appear. After choosing “Remove Duplicates,” you can proceed.
READ ALSO:
- The-best-features-of-audacity-2-4-2
- Gimp-for-iphone-tips-get-the-most-out-of-this-app
- Inkscape-for-ipad-a-complete-guide
- best-docx-editor-for-android
5. Transpose Rows into Columns.
You might decide that you truly want to turn the items in one of your spreadsheet’s rows of data into columns once you have rows of data there (or vice versa).
Instead of having to copy and paste each individual header. Also, you can easily transfer your row data into columns or the other way around using the transpose tool.
Use Excel to Help your Team Automate Processes
Excel can be used to automate team duties and procedures even if you are not an accountant. You may make the most of Excel and use it to its best potential to expand your company if you follow the advice we provided in this post.
Therefore, if you find this content informative, you can share it also, leave a comment in the comment section below.