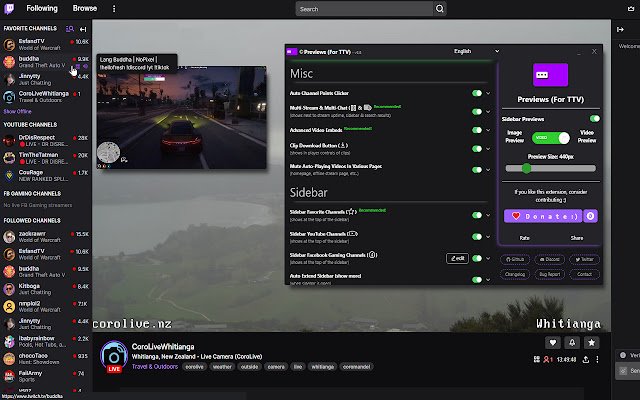Previews (For TTV) in Chrome with OffiDocs
Ad
DESCRIPTION
Previews (For TTV) creates a live video or image preview when hovering over a stream on the sidebar (followed channels list on the side) and in the directories (channels in browsing directory, following, etc.
.
).
Check the features list below for more quality of life improvement features.
* Refresh opened twitch.
tv tabs after adding the extension.
Features: - Image or live video stream previews in the sidebar & directories.
- Preview resize & volume control.
- Streaming: See your own live stream thumbnail as seen by viewers.
- Sidebar Favorite Channels List.
- Sidebar YouTube Channels List.
- Sidebar Facebook Gaming Channels List.
- Multi Stream & Multi Chat.
- Transparent / Dynamic Chat Overlay.
- Full Screen With Chat Mode.
- Auto Channel Points Clicker.
- Clip Downloader.
- Auto Refresh on player errors (#1000, #2000, #3000, #4000).
- Predictions Notifications when you don't know it's happening (for example if your chat is closed or you are not in the tab or browser).
- Predictions Sniper (will participate in predictions for you).
- Prevent Automatic Video Quality Change.
- Seek Streams Using Keyboard Arrow Keys.
- Fast-Forward Stream.
- Chrome-Cast -> Close Tab.
- Screenshot Stream.
- Record Stream.
- FlashBang Defender.
- Clear Chat Button.
- Incognito Chat.
- Native Picture In Picture in current stream (Browser's PIP feature).
- Custom Picture In Picture via the button under the view count in the sidebar.
- Auto Extend the sidebar to show all live streamers (when sidebar is open).
- Sidebar Stream Search: A purple search button at the top of the sidebar to find live streamers easily in the sidebar.
- Hide All Sidebar Sections Except The Followed Channels.
- Mute Auto-Playing Videos In Various Pages.
- Advanced Video Embeds.
- Also supports inverted layout (when chat is on the left and streamers on the right).
* To change any feature setting click the extension at the top bar to open the extension's options menu.
How to use: 1. Add the extension to your browser.
- If you already have a twitch.
tv tab opened - refresh it.
2. Hover your mouse over a streamer on the sidebar / directories.
- A preview will appear next to the hovered stream.
Feature Notes: ** Stream Previews - Live image and video previews when hovering over streams in the sidebar and directories.
** Streaming - see your own live stream thumbnail - Shows your own stream's live thumbnail preview, as seen by viewers, when hovering over the logo at the top left.
** Multi Stream & Multi Chat - You can add Multi-Stream and Multi-Chat on the fly to any page you're on directly from the sidebar or via the top search bar (if the Multi-Stream feature is enabled).
- There is also a button that is located next to the stream uptime under the stream.
- Clicking it will start Multi Stream on a new twitch.
tv tab - so you can still enjoy the benefits of the sidebar and the search function at the top bar.
- In the new Multi-Stream tab, add a stream from the sidebar or search for a stream at the top search bar and click the Multi-Stream button in the results to add the stream.
- You can scroll the page, change background color & transparency, font color, weight, increase/decrease size, fullscreen, drag, resize and minimize the boxes (top bar and bottom right corner of the boxes).
- If the Auto Channel Points feature is enabled, it will collect points in the chat box.
- If you enable the 'Sidebar YouTube / Facebook Channels' features, you can also add their streams to the Multi-Stream and use it cross-platform.
** Full Screen With Chat - The button will show next to the 'theater mode' or 'fullscreen' button in the player controls.
- Hovering over it will show two options: Full Screen with Custom chat overlay or Default Chat.
- The Custom chat will automatically position itself over the video to the right and stretch to screen height.
- You can resize, move it around, align to each side and change styles with the controls at the top of the chat box.
- The Custom chat's settings (position, size, colors, etc.
.
) will be saved for the current page session.
- Exit the mode by clicking the button again or just by exiting fullscreen.
** Sidebar Favorite Channels - A new Favorites list at the top of the sidebar (for your most favorite streamers).
- Add streams to your favorites list by clicking the Favorites button next to the bell under the stream.
- The list will show only the currently live streams in your favorites list.
- Note: the feature relies on the followed channels list, so it will auto-expand (show more) when the sidebar is opened.
if it's closed, the list will still populate but will be partial.
- Note: it might take a few seconds for the list to show or update.
** Sidebar YouTube Channels - A new list at the top of the Twitch sidebar to show your subscribed YT channels that are currently live.
- The list data will update every 5 minutes.
- Supported by the Custom Picture-In-Picture and Multi-Stream & Multi-Chat features so you can use the Multi-Stream cross-platform.
- You need to be logged in to YT on your browser (just go to youtube.
com and login if you aren't already).
**Sidebar Facebook Gaming Channels - A new list at the top of the Twitch sidebar to show your selected FB Gaming channels that are currently live.
- Enable the feature and click on the edit button to add FB Gaming streamers to the list.
- The list data will update every 5 minutes.
- Supported by the Custom Picture-In-Picture and Multi-Stream features so you can use the Multi-Stream cross-platform.
- You don't need to be logged in on facebook.
- It may take a few seconds for the list to update, depending on how many streamers you added.
** Auto Channel Points Clicker - This feature automatically clicks the green channel points redeem button.
- It also works when chat is closed and when the tab or window is in the background.
** Clip Downloader - The button will show in the player controls of clips.
** Sidebar Stream Search - A purple search button on the top of the sidebar to find live streamers easily.
- Searches within the currently shown streamers so the sidebar will automatically extend to show all live streamers when you start searching.
** Sidebar Extend - Auto extends the sidebar to show all live streamers (when sidebar is open).
** Hide All Sidebar Sections Except The Followed Channels - Hides all the other sections in the sidebar except the followed channels.
** Mute Auto-Playing Videos In Various Pages - Mutes the auto-playing video players in various pages.
** Native Picture In Picture - The button will show next to the 'theater mode' button in the player controls.
- Clicking it will start the browser's Picture In Picture for the current stream.
** Custom Picture In Picture - A small button will appear under the view count when you hover a streamer - click it and a persistent preview window will appear (you can add as many as you like).
** Auto Refresh On Player Error (#1000, #2000, #3000, #4000) - Refreshes the player if an error occurs.
** Prevent Automatic Video Quality Change When In Background - Prevents automatic video quality change when the player is in the background (when switching tabs / tasks).
- Prevents 99% of player errors (#1000, #2000).
** Seek Streams Using Keyboard Arrow Keys - Seeks 5 seconds back or forward using the keyboard left/right arrow keys.
- Note: the buffer size varies between 0 seconds to two minutes.
** Fast-Forward Stream - Useful if your stream is delayed.
- The button will show in the player controls next to the 'play/pause' button.
- Click it to fast-forward the stream to the latest point in the buffer.
** Chrome-Cast -> Close Tab - The button will show in the player controls.
- Click it to start casting on a new tab and then close the new tab without stopping the Chrome-Cast.
- Everything is done automatically, you just need to select your casting device when prompted.
- Note: experimental feature, try again if it fails.
** Screenshot Stream - The button will show in the player controls.
- You can capture multiple screenshots and then save only the ones you like.
- The screenshots are captured at the same resolution as the stream.
** Record Stream - Click to start recording, click again to stop recording and save.
- Works great with the "Seek Using Keyboard Arrows" feature.
** FlashBang Defender - For when it's late night and the streamer opens a white screen.
- Toggles a semi-transparent overlay on top of the stream.
- The button will show in the player controls.
** Clear Chat Button - The button will show under the chat.
- Clears all the messages in chat.
** Predictions Notifications - Predictions started and Predictions results notifications when you don't know it's happening (for example if your chat is closed or you are not in the tab or browser).
** Predictions Sniper - The predictions sniper will participate in predictions for you.
- The sniper will choose the prediction option with the most amount of votes received at the time of entry (x seconds before prediction closes).
- If you have your chat open (no need), you will see the prediction menu for a split second when the sniper is entering a prediction.
- You can enable the 'Predictions notifications' feature if you want to know what's happening in real-time.
- If there is already a bet made on the prediction, the sniper will not add more points.
- To change Sniper settings for individual streams, click the Sniper settings button under the chat.
-- Default Settings: - Bet % - the percentage of channel points you want the sniper to bet.
- Max num of points - the maximum amount of points the sniper is allowed to vote with.
- Min vote margin % - a percentage representation of the minimum required vote margin between the two prediction options for the sniper to participate.
-- For example: option A- 100 votes, option B- 115 votes, vote spread: A-46.51% B-53.49%, vote margin: 6.98% (53.49% - 46.51%).
if the minimum vote margin is lower than 6.98%, the sniper will participate in the prediction.
- Seconds - the amount of seconds the sniper will make a prediction before the prediction closes (min 2s).
- Remember that this is a statistical tool and wins are not guaranteed.
** Advanced Video Embeds - This applies to the Multi-Stream feature and on-the-fly video embeds (not previews).
- Bypasses purple screen.
- Adds enabled features to embeds (seek, fast-forward, auto-refresh, picture-in-picture, fullscreen with custom chat, cast -> close tab, flashbang defender, stream screenshot).
- Seeking using the keyboard arrow keys in these embeds will be in 1.5 seconds intervals instead of the normal 5 seconds to allow easier streams synchronization for Multi-Stream.
- Note: this feature will use more resources when using said embeds.
if you notice performance issues you can turn this feature off.
- Note: if you're using a different extension that replaces the main player, you might still experience a purple screen.
© MarkM.
this extension is not affiliated with twitch.
tv.
Additional Information:
- Offered by MarkM
- Average rating : 4.89 stars (loved it)
- Developer This email address is being protected from spambots. You need JavaScript enabled to view it.
Previews (For TTV) web extension integrated with the OffiDocs Chromium online