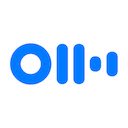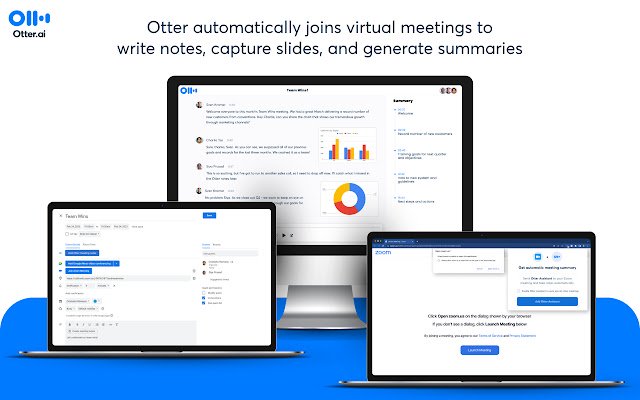Otter.ai: Record and transcribe meetings in Chrome with OffiDocs
Ad
DESCRIPTION
Otter leverages its proprietary AI to write meeting notes in real time and share them with everyone so they can collaborate during meetings.
When connected to your Microsoft Outlook or Google calendar, Otter can automatically join virtual meetings as Otter Assistant to record and transcribe the meeting.
It also shares live transcripts with meeting participants so that everyone can collaborate by adding highlights and comments.
The Otter.
ai Chrome extension intelligently detects when you open a virtual meeting link in your browser, or add one to a calendar event, and provides a quick and easy way to send Otter Assistant to that meeting – ensuring you never miss a key moment from the meeting.
The Otter.
ai Chrome extension is compatible with Zoom, Google Meet, and Google Calendar.
HOW TO PIN THE EXTENSION AND LOG IN: - After downloading, tap the extension icon, then tap the pin icon to add it to your browser bar.
- Tap the pinned Otter logo in your browser bar to log in to or sign up for an Otter account.
HOW TO USE WITH ZOOM: - Open a Zoom URL in your Chrome browser.
- An Otter extension pop-up will open and ask if you want to send Otter Assistant to the meeting to get an automatic meeting summary (however, if your Otter Assistant is already scheduled to attend the meeting, you will not receive this pop-up).
- If you send Otter Assistant to your meeting, your live notes will open in a new tab in your browser.
- Your current meeting notes will be auto-shared to your calendar guests, and you have the option to send Otter Assistant to all future meetings from the same pop-up.
- Go to Settings to edit the share settings for all of your future meetings.
HOW TO USE WITH GOOGLE MEET: - Open a Google Meet URL in your Chrome browser.
- An Otter extension pop-up will open and ask if you want to send Otter Assistant to the meeting to get an automatic meeting summary.
- From the same pop-up, you also have the option to manually record on your device.
- If you add Otter Assistant to your meeting, a small in-window pop-up (only visible to you) with your live meeting notes will appear in your Google Meet interface.
HOW TO USE WITH GOOGLE CALENDAR: - After signing in to the Otter extension, when you open Google Calendar, an option to “Add Otter Meeting Notes” will appear anytime you create or edit a calendar event.
- Upon tapping the button to “Add Otter Meeting Notes”, one of two things will happen: - If your calendar is connected in Otter and there is a Zoom or Google Meet link in your calendar event, your Otter Assistant will automatically be sent to that meeting.
- If there is not a Zoom or Google meet link in your calendar event, a meeting note will be added with instructions to manually record on your device.
CONTACT US • Support: https://help.
otter.
ai • Facebook: @OtterAI • LinkedIn: Otter.
ai • Twitter: @Otter_ai • Web: otter.
ai
Additional Information:
- Offered by otter.ai
- Average rating : 2.96 stars (it was okay)
- Developer This email address is being protected from spambots. You need JavaScript enabled to view it.
Otter.ai: Record and transcribe meetings web extension integrated with the OffiDocs Chromium online