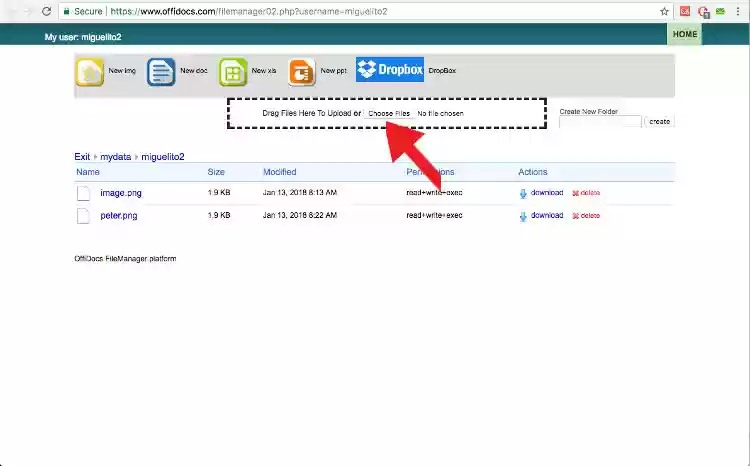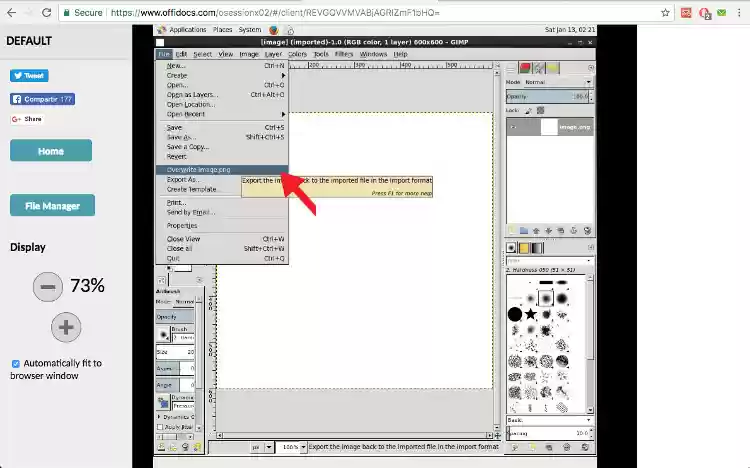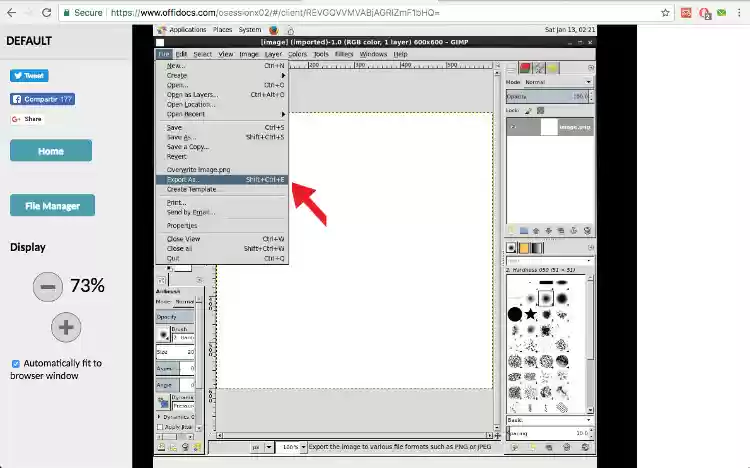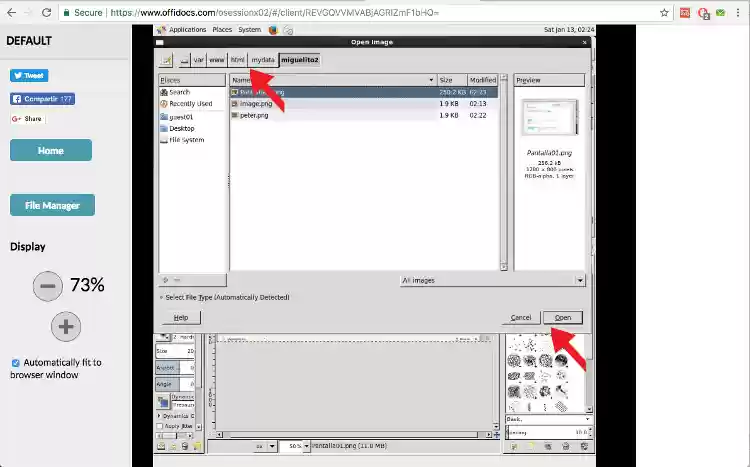آموزش مدیریت فایل با GIMP، OpenOffice، ...
آموزش زیر نحوه مدیریت فایلها هنگام استفاده از برنامههای OffiDocs مانند GIMP، OpenOffice، Inkscape، Dia، ... همه این برنامههای OffiDocs دارای یک ویژگی مدیریت فایل هستند که به شما اجازه میدهد فایلهای خود را با برنامه OffiDocs آپلود، ذخیره و تغییر دهید. .
این آموزش از OffiDocs GIMP آنلاین به عنوان مثال استفاده می کند، اما می تواند به عنوان مرجع برای هر برنامه OffiDocs دیگری مانند OpenOffice writer، OpenOffice impress، OpenOffice calc، Inkscape، Dia، Scribus و غیره استفاده شود.
توجه داشته باشید که این آموزش در عملکرد هر برنامه وارد نمی شود. GIMP، OpenOffice، Dia و غیره آموزش های رایگان زیادی در اینترنت دارند. این آموزش بر نحوه مدیریت فایلهای هر یک از این برنامهها توسط OffiDocs تمرکز دارد.
1. فایل های خود را ذخیره کنید
هنگامی که فایل های خود را با یک برنامه OffiDocs نوشتید یا تغییر دادید، زمان ذخیره آن فرا رسیده است. این کار را با گزینه File داخلی در هر برنامه انجام دهید. به عنوان مثال، در GIMP، می توانید از "File -> Export" یا "File -> Save as" استفاده کنید، اما در نظر بگیرید که باید فایل را در فهرست پیش فرض خود ذخیره کنید:
/var/runxx/uploadxx/[شناسه شما]
or
/var/www/html/mydata/[شناسه کاربر]
از هیچ دایرکتوری دیگری استفاده نکنید. دکمه «مدیر فایل» ارائه شده توسط OffiDocs در صفحه وب، پیوندی به آن مسیر پیشفرض است. اگر فایل خود را در دایرکتوری دیگری ذخیره کنید، نمی توانید آن را مدیریت کنید.
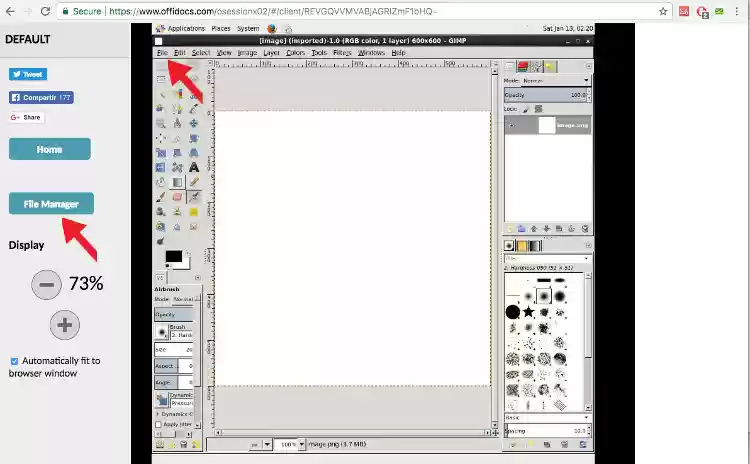
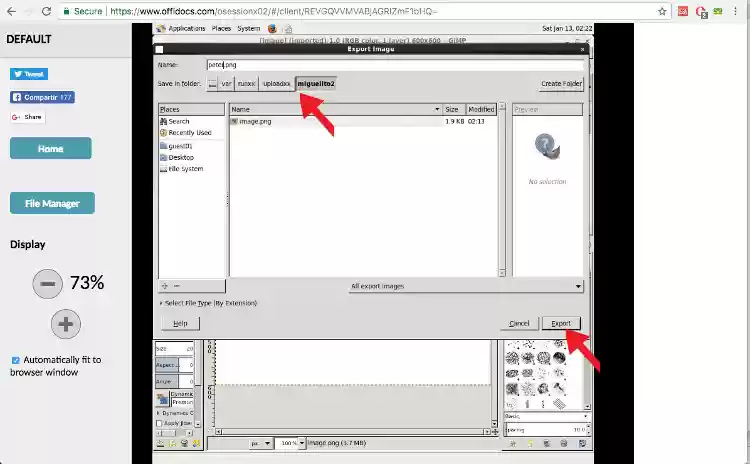
2. فایل های موجود خود را تغییر دهید
برای دسترسی به فایل های خود روی دکمه مدیریت فایل کلیک کنید و صفحه وب "فایل منیجر" ظاهر می شود. راه تغییر فایل ها بسیار آسان است، روی یکی از آنها کلیک کنید و OffiDocs فایل را با برنامه پیش فرض OffiDocs باز می کند.
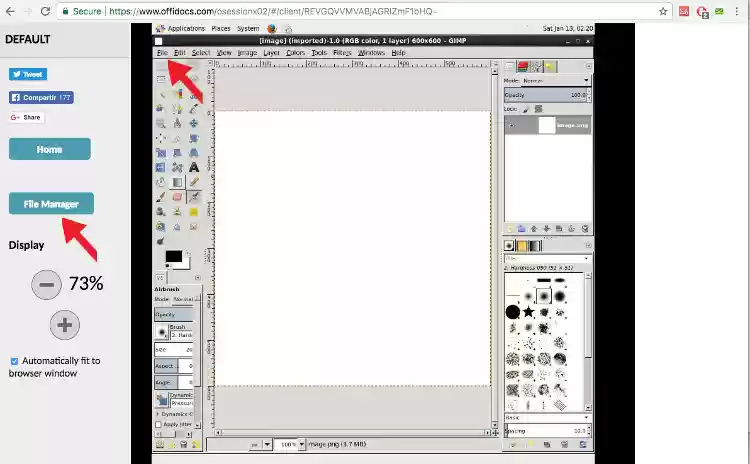
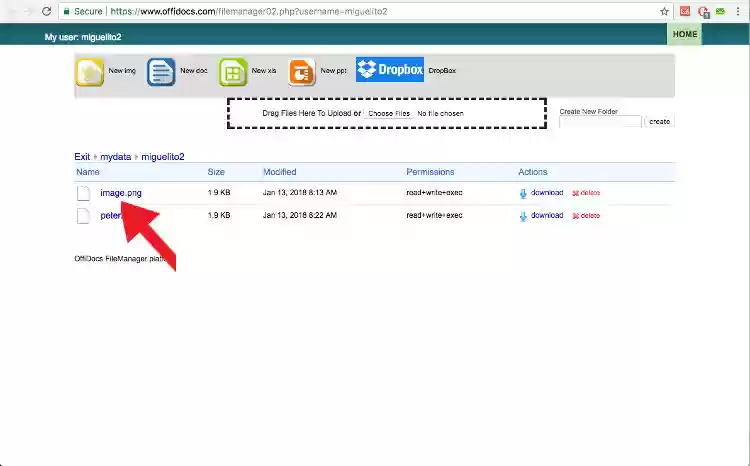
3. فایل های خود را دانلود یا حذف کنید
از صفحه وب File Manager نیز می توانید عملکردهایی برای دانلود و حذف فایل های خود داشته باشید. اگر با نسخه رایگان به OffiDocs دسترسی دارید، لطفاً فایل های خود را دانلود کنید تا آنها را در رایانه محلی خود ذخیره کنید. وقتی جلسه در طول 24 ساعت فعال نیست، همه فایلها را حذف میکنیم زیرا این یک محیط مشترک است.
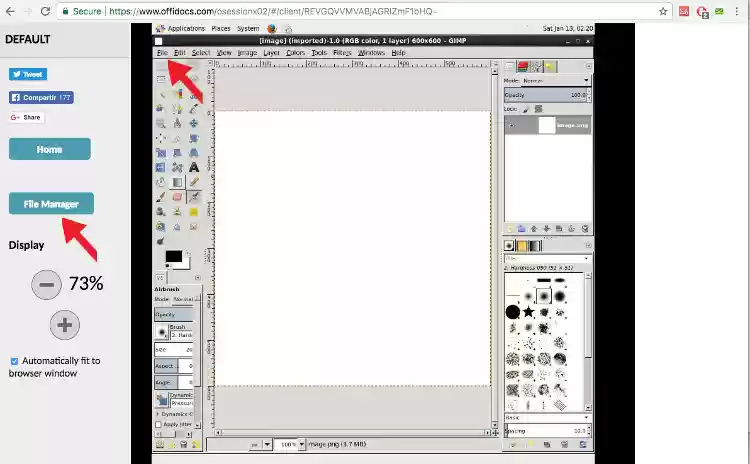
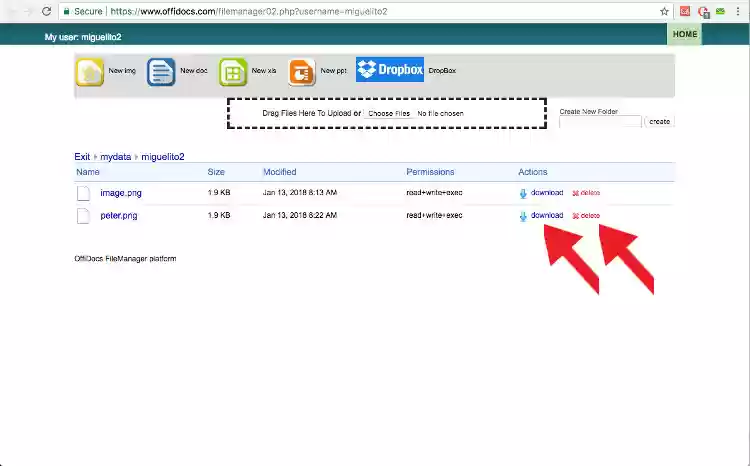
4. اسناد یا تصاویر جدید ایجاد کنید
از صفحه وب مدیریت فایل میتوانید تصاویر، اسناد، صفحات گسترده اکسل و پاورپوینتها را نیز ایجاد کنید. برای ایجاد آنها دکمه های زیر را دارید.
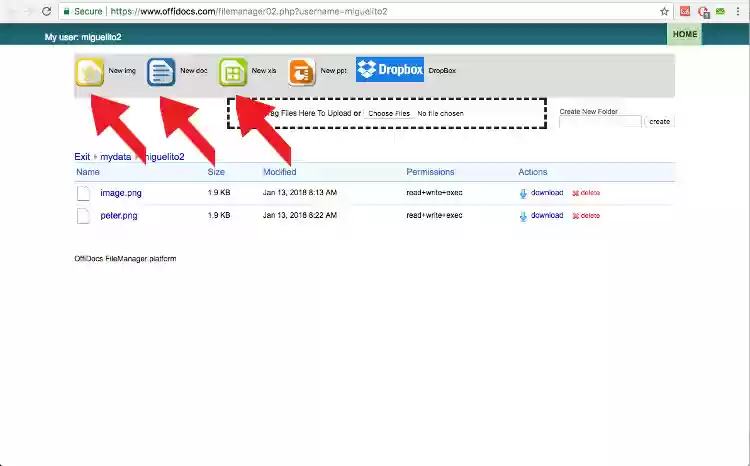
5. یکپارچه سازی Dropbox
از صفحه وب مدیر فایل، همچنین می توانید اسناد DropBox خود را مشاهده و اصلاح کنید. یک دکمه در داخل صفحه وب مدیر فایل وجود دارد که به شما امکان می دهد این کار را انجام دهید.
6. فایل های محلی خود را آپلود کنید
از صفحه وب مدیر فایل، همچنین می توانید فایل های سند خود را که در رایانه شما هستند آپلود کنید. برای آپلود آنها روی دکمه "انتخاب فایل" کلیک کنید. پس از تایید آپلود، فایل های جدید در صفحه وب مدیر فایل ظاهر می شوند.