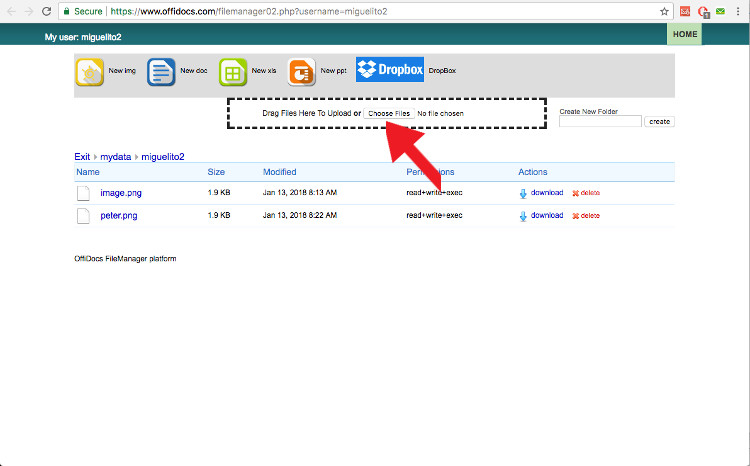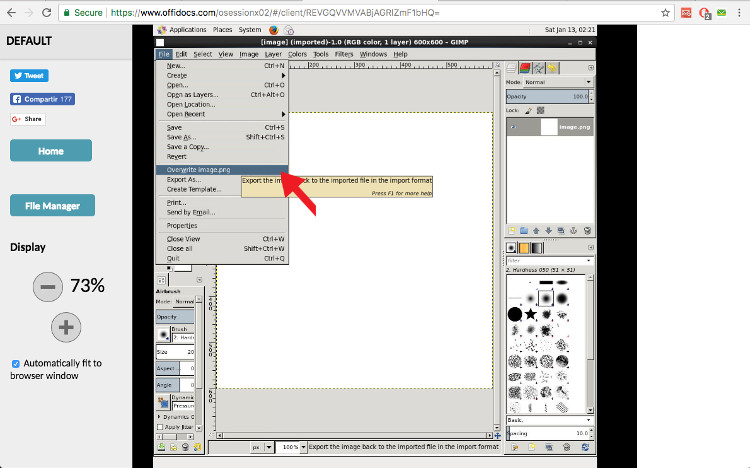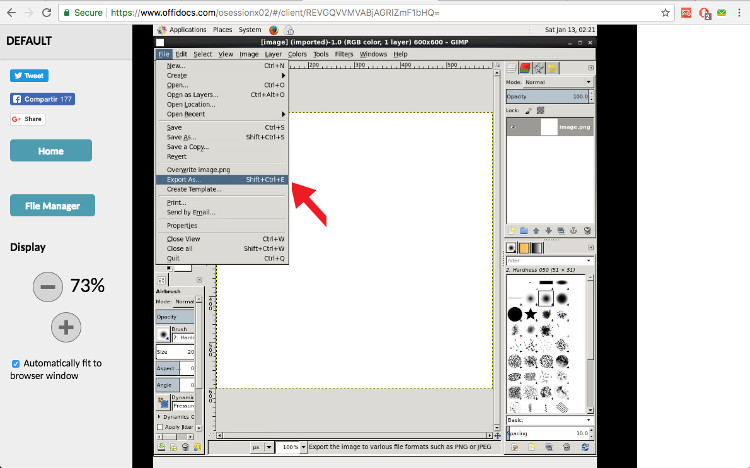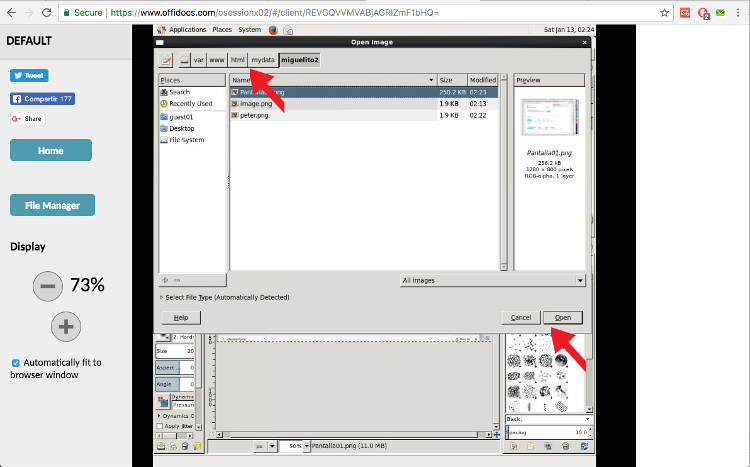Tutoriel pour l'administrateur des archives avec GIMP, OpenOffice, ...
El siguiente tutorial muestra cómo manejar los archivos cuando se utilizan las aplicaciones OffiDocs como GIMP, OpenOffice, Inkscape, Dia, ... Todas estas aplicaciones OffiDocs tienen una función de administrador de archivos thatlic permite cargar, guardar y modificación .
Ce tutoriel utilise OffiDocs GIMP en ligne avec l'exemple, pero puede use como referencia para cualquier otra aplicación OffiDocs como OpenOffice Writer, OpenOffice impress, OpenOffice calc, Inkscape, Dia, Scribus, etc.
Tenga en cuenta que este tutorial no ingresa en la funcionalidad de cada aplicación. GIMP, OpenOffice, Dia, etc. beaucoup de tutoriels gratuits sur Internet. Este tutorial se centra en cómo OffiDocs maneja los archivos para cada una de estas aplicaciones.
1. Garde des archives
Una vez que haya escrito o modificado sus archivos with a aplicación OffiDocs, es hora de guardarla. Hazlo con la opción Archivo interno en cada aplicación. Par exemple, en GIMP, puede usar "Archivo -> Exportar" ou "Archivo -> Guardar como", pero tenga en cuenta que debe guardar el archivo en su directory predeterminado asignado:
/var/runxx/uploadxx/[votre identifiant]
or
/var/www/html/mydata/[ID utilisateur]
Pas d'utilisation du répertoire ningún otro. El botón "Administrador de archivos" provisto por OffiDocs en la página web es un enlace a esa ruta predeterminada. Si guarda su archivo en otro directorio, no podrá manejarlo.


2. Modifier les archives existantes
Cliquez sur l'administrateur des archives du bouton pour accéder aux archives et à la page web "administrador de archivos". La forme de modificar los archivos es muy fácil, haga click sobre uno de ellos y OffiDocs abrirá el archivo con la aplicación OffiDocs predeterminada.

 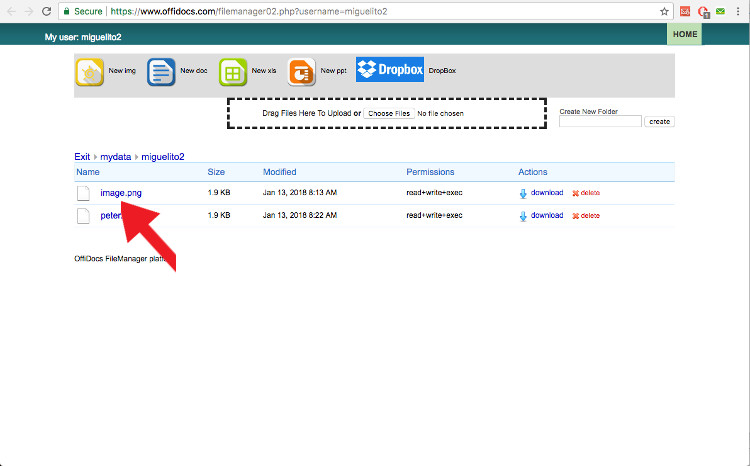
3. Télécharger ou supprimer vos archives
Desde la página web del Administrador de archivos también puede tener las funcionalidades para descargar y éliminar sus archivos. Si vous accédez à OffiDocs avec la version gratuite, téléchargez les archives pour les gardes et les ordinateurs locaux. Eliminamos todos los archivos cuando la session no es activa durante 24 horas, ya que se trata de un entorno compartido.

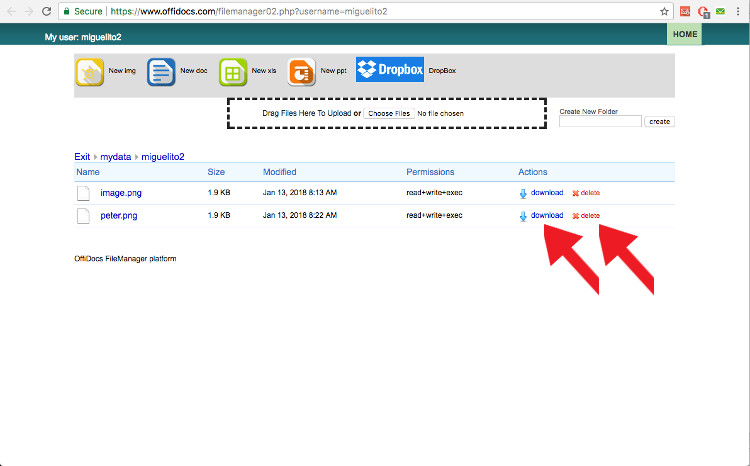
4. Créer de nouveaux documents ou images
Desde la page web del Administrador de archivos peut également créer des images, des documents, des fichiers de calcul d'Excel et des powerpoints. Tienes los siguientes botones para crearlos.
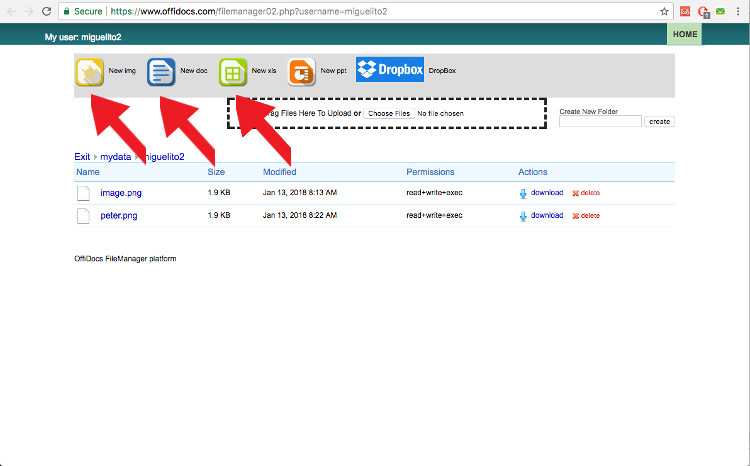
5. Intégration de Dropbox
Desde la page web de l'administrateur des archives, également puede très modificar sus documentos DropBox. Hay un botón dentro de la página web del administrador de archivos que le permitirá hacerlo.
6. Cargue sus archives locales
Desde la página web del administrador de archivos, también puede cargar los archivos de documentos que están en su computadora. Haga clic en el botón "elegir archivo" para cargarlos. Una vez que se confirme la carga, los nuevos archivos aparecerán en la página web del administrador de archivos.