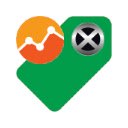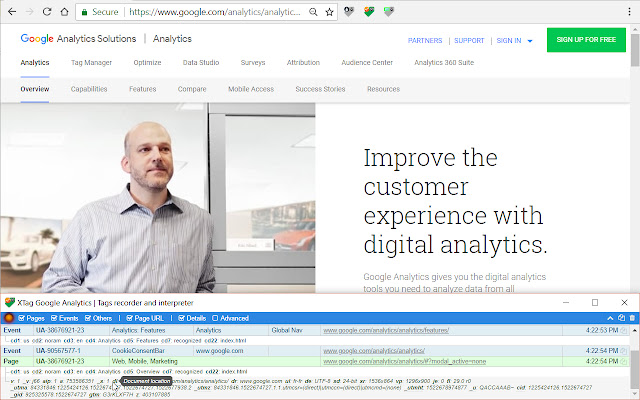XTag Google Analytics: Record and check in Chrome with OffiDocs
Ad
DESCRIPTION
XTag for Google Analytics allows to collect, detail and categorize all Google & Universal Analytics tags.
• Click on grayed icon: XTag Google Analytics window is displayed, icon is highlighted, tags recording begins.
• Click on highlighted icon to display XTag GA when overlapped or minimized.
• Uncheck "Pages" or "Events" or "Others" (Display advertising, Timing, Transaction, Item, Custom.
.
.
) to hide them.
» Note: even hidden, tags are still recorded, so they will be displayed when checked again.
• Check "Page URL" to see URL that triggered Page tag.
• Check "Details" and "Advanced" to see more data.
• Click on orange light to stop/resume recording.
• Click on bolt icon to control window raising.
• Click on eye icon to spy CTA setup with XTagManager or Schneider Electric Tag Manager (Event Category, Action, Label and Value).
• Click on double tags icon to extract and copy the list of all CTAs setup with XTagManager or Schneider Electric Tag Manager.
• Click on chevron to collapse control bar (or double click anywhere on it), click on collapsed bar to expand it.
• Double-click on tag type to show/hide all its details.
• Right-click on main tag values to copy them.
• Mouse hover advanced details to see parameters meaning.
• Click on copy icon to copy all displayed entries in a tabulated format that can be pasted in a text editor or as columns in Excel.
• Click on copy icon on row's left to copy only this tag • Click on trash icon to remove all logged tags.
• Close XTag GA window: icon is grayed, tags recording ends.
Additional Information:
- Offered by www.xtagmanager.com
- Average rating : 5 stars (loved it)
- Developer This email address is being protected from spambots. You need JavaScript enabled to view it.
XTag Google Analytics: Record and check web extension integrated with the OffiDocs Chromium online