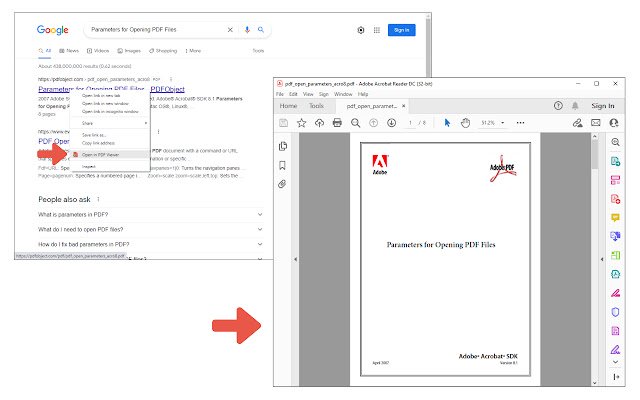Open in PDF Viewer in Chrome with OffiDocs
Ad
DESCRIPTION
Open in PDF Viewer is a simple and lite addon that allows you to easily open desired PDF links in a chosen PDF viewer.
Note 1: after installing the addon, you need to connect it with native applications (i.
e.
adobe acrobat reader) on your machine.
To make this connection, a separate patch is provided in GitHub.
Please download and install this patch from: https://github.
com/alexmarcoo/open-in-native-client/releases Follow the instructions in the above GitHub page to download and install the related patch to your system.
After installing, the "Open in PDF Viewer" addon in your browser can communicate with PDF viewer on your machine (Window, Linux, or Mac).
The default option for the PDF viewer is adobe acrobat reader.
In windows 10, the default location for Adobe Acrobat is "C:\Program Files (x86)\Adobe\Acrobat Reader DC\Reader\AcroRd32.exe".
If you have a different OS, or if you installed Adobe Acrobat in a different folder, please adjust the field accordingly.
You can change this from the options page.
There is also an input field in which you can add arguments for the viewer.
For example, to open PDF as full-screen or without toolbar.
Please note that, if you change the PDF viewer make sure to change the input arguments as well.
Each PDF viewer has its arguments to operate.
If you keep Adobe as the default PDF viewer, please visit this page (http://www.
adobe.
com/content/dam/Adobe/en/devnet/acrobat/pdfs/pdf_open_parameters.
pdf) to get more info about input arguments.
To operate with this addon, please right-click on any link (a link to a PDF document) and then click on - Open and Download with PDF Viewer - item from the context menu.
The PDF file will first be "downloaded" and then "opened" in a default PDF viewer (the one which is set on the options page).
Please note that the PDF file will be downloaded in the "default" download folder on your machine.
Note 2: before using the addon, please open the option's page and make sure the path to the PDF viewer is correct based on your Operating System.
To report any bug, please fill the bug report form on the addon's homepage (https://mybrowseraddon.
com/open-in-pdf.
html).
Additional Information:
- Offered by Lynn
- Average rating : 3.23 stars (it was okay)
- Developer This email address is being protected from spambots. You need JavaScript enabled to view it.
Open in PDF Viewer web extension integrated with the OffiDocs Chromium online